The Google Assistant can help you find answers to your everyday questions and get things done easily. The Google equivalent of the Siri voice assistant from Apple can make your everyday life easier. You can find out the weather forecast with a simple question, dictate and send a message while driving, or control the TV with the help of other Google devices such as Chromecast. You can tailor the wizard to your needs. We have put together the most useful settings for you here.
Open the Google Assistant settings
Follow our step-by-step instructions or take a look at the brief instructions .
1st step:
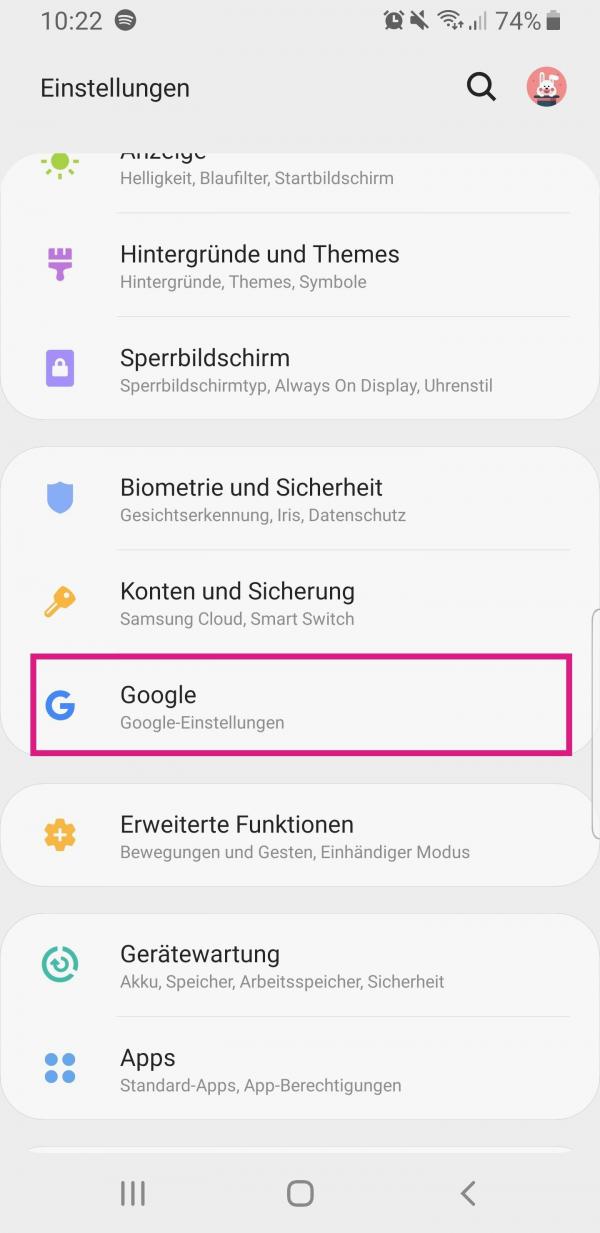 Open the settings of your Android smartphone and tap on " Google ".
Open the settings of your Android smartphone and tap on " Google ".
2nd step:
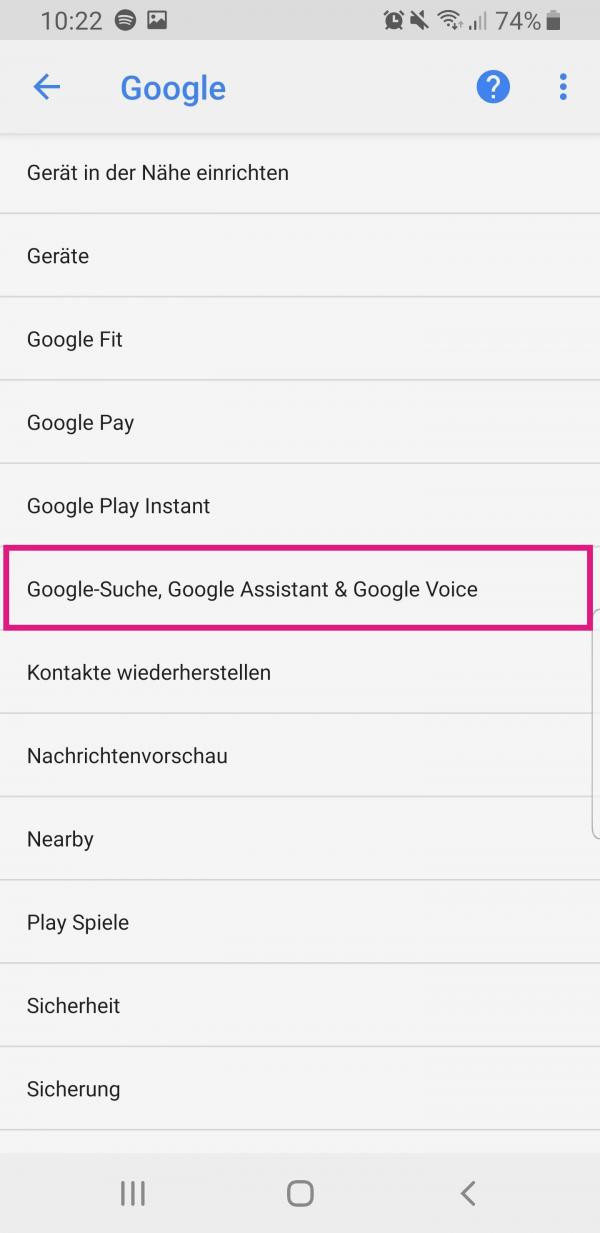 Now go to the entry " Google Search, Google Assistant & Google Voice ".
Now go to the entry " Google Search, Google Assistant & Google Voice ".
3rd step:
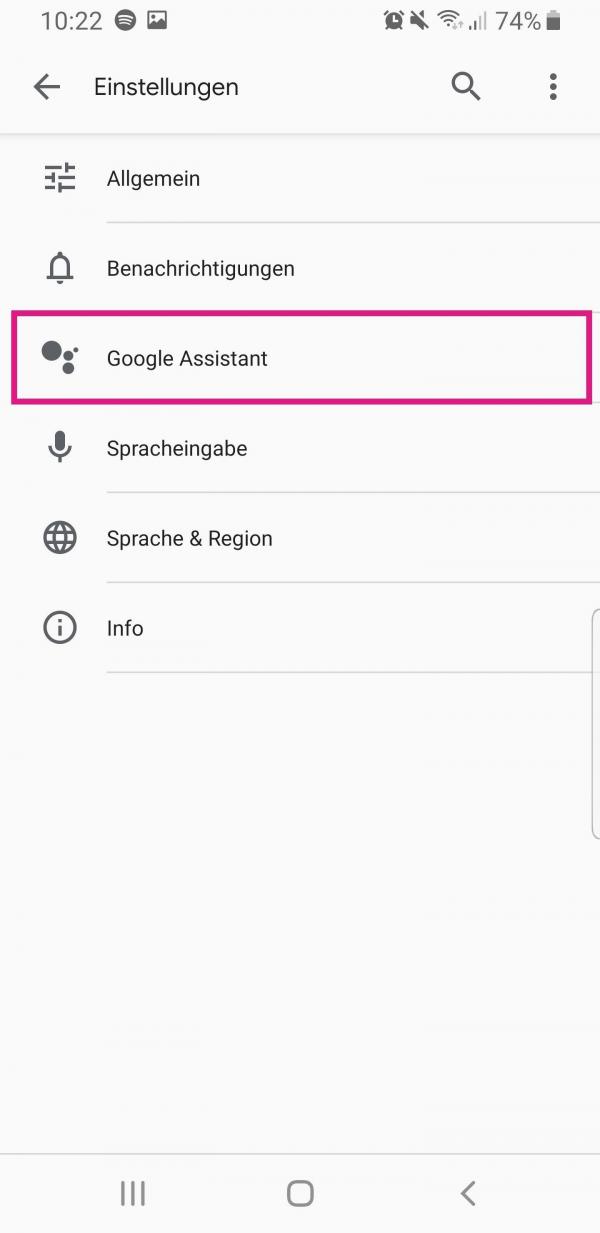 Then tap on " Google Assistant ".
Then tap on " Google Assistant ".
The most useful settings
Alias
In the tab " Personal data " you will find the setting " Alias ". This allows you to determine how the Google Assistant should address you. You can type in your desired name and listen to the pronunciation. If you have a complicated name that the assistant does not pronounce correctly, you can use " Record your name to speak " aloud and teach it to the assistant..
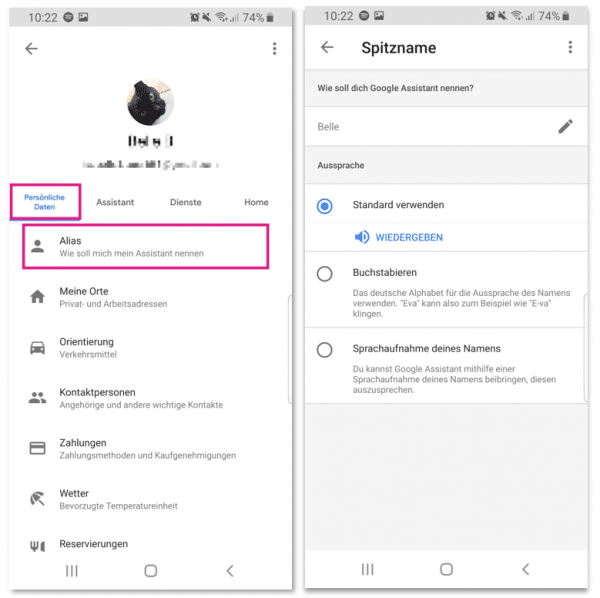
languages
The " Languages " setting is in the " Assistant " tab . There you can choose up to two different languages in which you want to talk to the assistant.
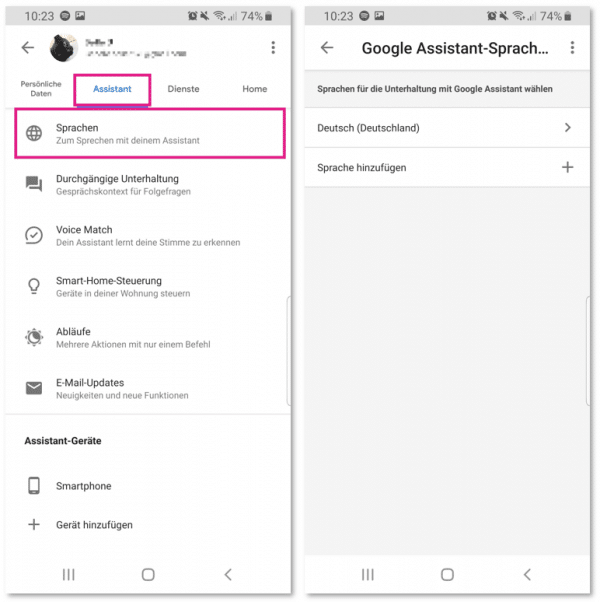
Continuous entertainment
With the setting " Continuous entertainment " in the " Assistant " tab , you can specify whether the microphone should be switched on again after a response. This guarantees continuous entertainment. If this setting is deactivated, you have to tap the microphone symbol on your screen if you have further questions in order to be able to speak again.
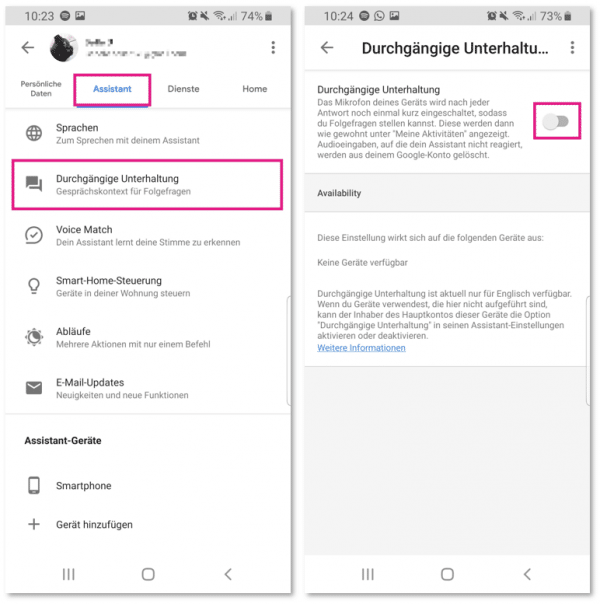
Smart home control
The " Smart Home Control " setting in the " Assistant " tab is particularly useful if you use multiple Google devices in your household. You can add new devices and assign them to a room. For example, you can use the Google Assistant to control your home by saying, for example, " turn off the TV in the bedroom "..
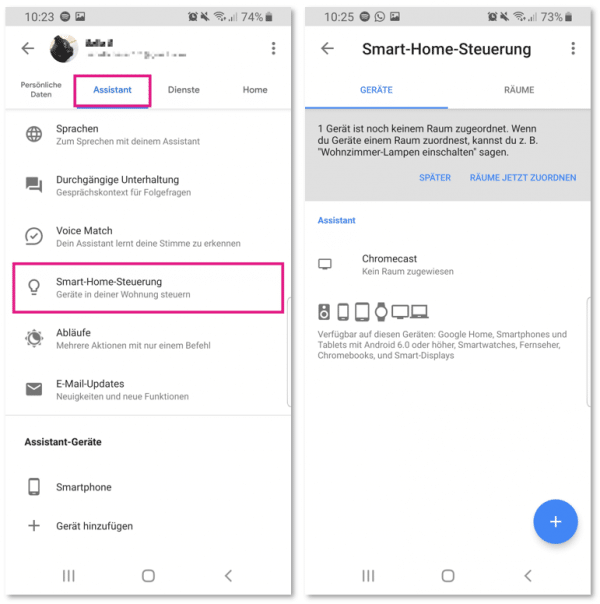
Processes
With the setting " Processes ", which is also located in the " Assistant " tab , you can regulate your everyday life. This is where you specify what information the Google Assistant should show you when a certain command is given. For example, the weather report and all appointments for the current day can be displayed when you say " Good morning ".
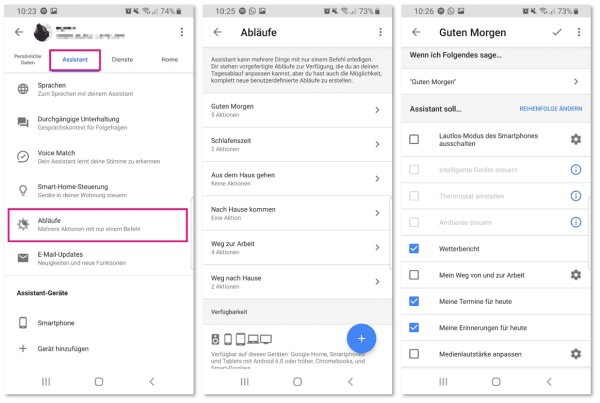
Ok google
If you tap on " Smartphone " under " Assistant devices " in the " Assistant " tab , you can set up the " Ok Google " voice control . Turn on " Google Assistant " and " Access with Voice Match, " then say " Ok Google " several times to allow the Assistant to save your voice. After setup, just say " Ok Google " and the assistant is ready to answer questions. This works even when your smartphone is locked. In this way you can control the assistant even if you don't have a free hand.
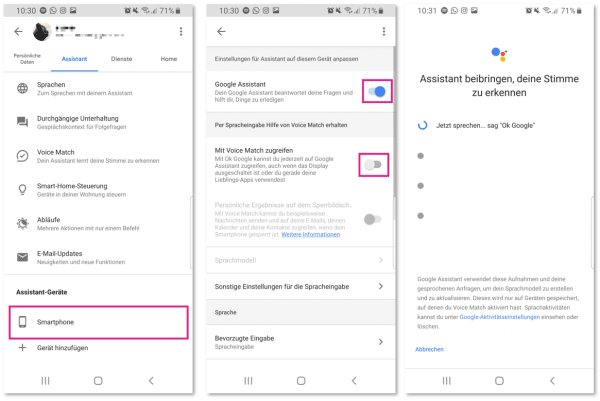
quick start Guide
- Open the smartphone settings and tap on " Google ".
- Now tap on " Google Search, Google Assistant & Google Voice " and then on " Google Assistant ".