Formatting seems to be the most effective way to fix USB drive which cannot be detected by your system or which you cannot access due to various errors. But if you are unable to format a USB drive from File Explorer or Windows Disk Manager then you will have to turn to a dedicated USB drive formatter. HP USB Disk Storage Format Tool is a tool designed to format USB drives to FAT, FAT32, and NTFS..
Developed by HP in 2014, this tool is recommended by SanDisk for formatting SanDisk USB drives. It can also be used to format Kingston, Apacer, Patriot, and many other brands of USB drives. This USB flash drive formatting tool works on Windows XP, Vista, 7, 8, 10, although some users with computers running newer versions of Windows have found that the tool causes bugs on their computers.
Features of HP USB Flash Drive Formatter
- It is able to format USB drives in FAT, FAT32 and NTFS, but not in exFAT.
- It allows you to perform quick formatting.
- It can create a volume name for a USB drive.
- It can be used to create a bootable USB drive with DOS.
- It is capable of formatting HHD or SSD drives and other types of storage devices.
You can download HP USB Disk Storage Format Tool 2.2.3 for free from CCM OR Software library..
The HP USB Flash Drive Format Utility only works on Windows PCs. If you want to format USB drive on Mac, then read this article to learn how to format USB drive on Mac computer.
HP USB Disk Storage Format Tool - How It Works
Step 1: Save data from a USB drive before using the HP Format Tool
Since formatting a USB drive with HP USB Drive Format Tool will erase all data on the drive, you may need to back up all data stored on the USB drive to your computer first before to format it..
FonePaw Data Recovery software can back up data from USB drive to your computer even if the USB drive is corrupted or inaccessible. This tool can recover files, photos, videos, etc. from damaged USB drive, so that you can repair the drive without losing your precious files.
Free TrialFree Trial
1. Download the FonePaw Data Recovery tool.
2. Run the tool on your computer.
3. On the software home page, select the types of data you want to recover, then choose your USB drive. ( FonePaw Data Recovery is able to detect your USB drive even if your computer cannot).
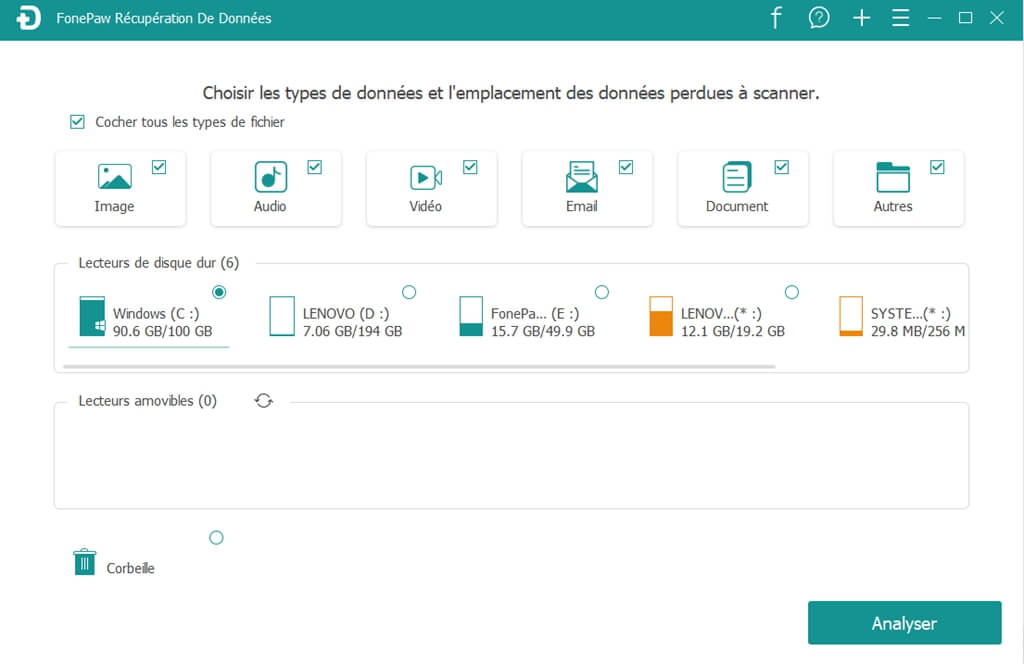
4. Click “Scan” and the tool will try to find your files on the corrupted USB drive.
5. Click “Recover” to save the data from the USB drive to your computer.
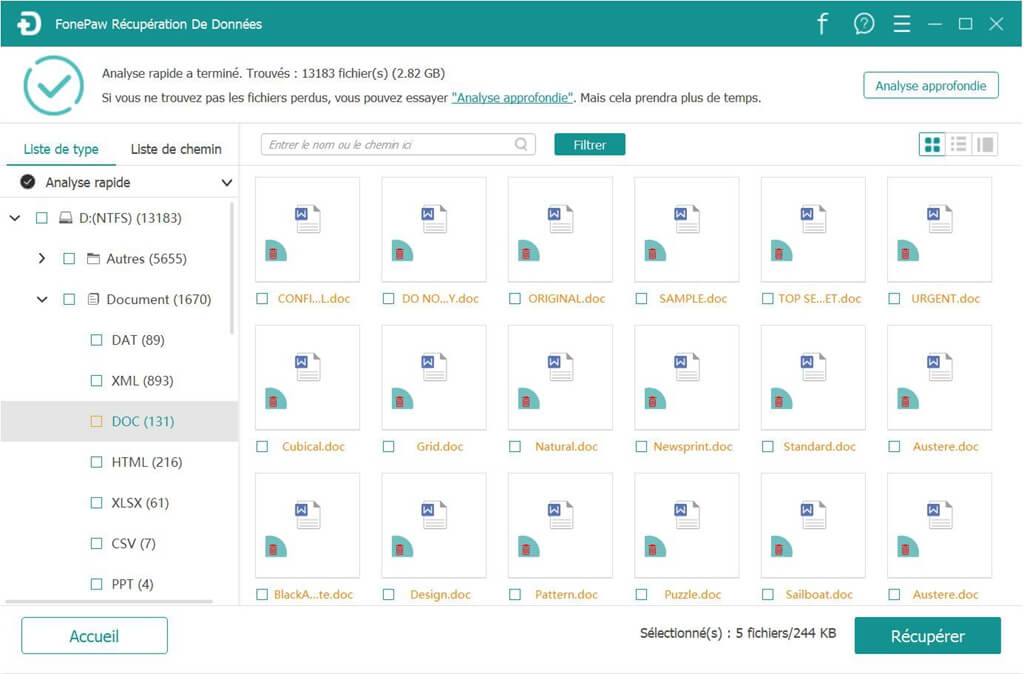
Step 2: Format a USB drive with the HP Format Tool
Download the HP USB Disk Storage Format Tool file and run it as administrator. The application does not require any installation process.
HP's USB flash drive formatting tool looks like the built-in utility in Windows and has a very simple interface.
Connect the USB drive you want to format to your computer. Select the drive in the "Device" section.
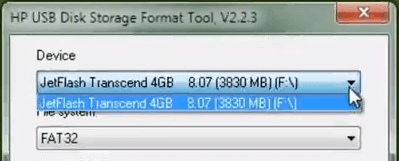
Select the file system you want to use (FAT, FAT32, NTFS) on the USB stick to be formatted. Which file system should you choose when formatting your USB drive? Learn more about the pros and cons of FAT, FAT32, NTFS.
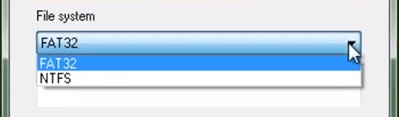
Select formatting options. You can check the “Quick Format” box which only takes a few minutes or even seconds to complete formatting your USB drive.
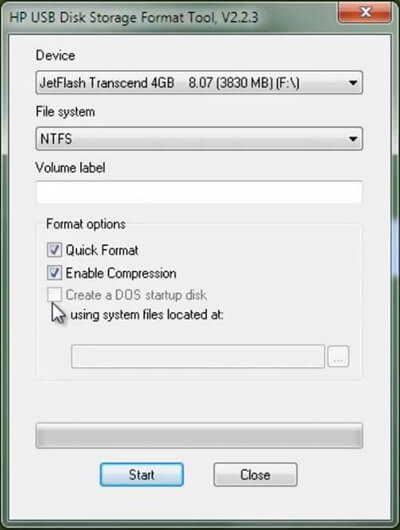
In addition, you also have the option "Enable Compression", but normally you should not enable this option as it will compress all files on your USB drive, which slows down the read and write speed of the drive, because the files must be compressed and uncompressed each time you use them.
After selecting the file system and formatting option, click on the "Start" button.
HP's USB drive formatting tool will warn you that the process will delete all data on your USB drive. Click "Yes" to continue.
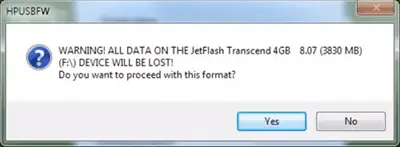
Once your USB drive has been formatted, you will see the following result window.
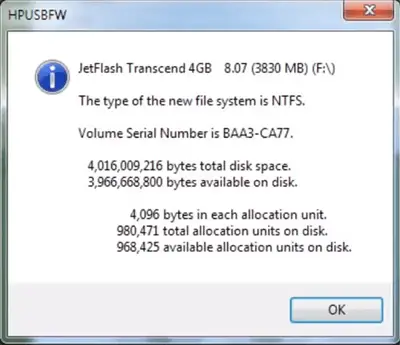
Will you need to choose the quick format option on the HP Format Tool?
To be able to make the best choice, you need to understand the difference between “Quick Format” and “Full Format” option.
By performing a quick format on your USB drive, the HP USB Format Tool will only delete all data on the drive, but this data can still be recovered after formatting using a tool like FonePaw Recovery From Data.
Free TrialFree Trial
On the other hand, if you uncheck the “Quick Format” option, you will perform a complete format on your USB key. This will delete all data on the drive and replace the storage space with zeros. This makes it harder to recover files from formatted USB drive. Moreover, a full format will scan the entire volume for bad sectors. The process can take hours depending on the size of the drive.
To conclude, if you want to recover files after formatting the drive, check the “Quick format” option and check if your USB drive has been repaired after formatting. If you want to delete everything on the drive to get rid of viruses and fix problems, then you should not select the "Quick Format" option in the HP USB Format Tool.