Abstract :
Do you want to enjoy Twitch videos anytime, anywhere? FonePaw Screen Recorder helps you record screen videos better, including sound and mouse movement effects. The quality of the recorded video is clear and smooth..
Do you like video games and spend time watching the videos of other players? If so then you are surely familiar with the Twitch.tv platform. Twitch offers many live broadcasts of famous games such as Fortnite, League of Legends, and Apex Legends.
However, a Twitch video is automatically deleted from the site two weeks or 2 months after it is broadcast. But you might want to download an amazing live stream or Twitch VOD to keep a copy offline so you can re-watch it anytime you want. Today we are going to provide you with a detailed tutorial on how to download Twitch videos. No matter what you want to download from this site - a broadcast, VOD or videos - you will be able to find what you need in this article..
Read also:
- How to make an audio-video recording of the Sims 4 video game? (opens new window)
1. Download live streams from Twitch
Download your own broadcast
Twitch allows users to download the streams they have broadcast. But if you are using a normal user account, then the video you streamed will be deleted from the platform's server after two weeks. Therefore, follow the steps below to save your Twitch streams before they are deleted.
Step 1: Make sure you are properly connected to the internet before logging into your Twitch account..
Step 2: Click on the drop-down menu under your profile and select the “Dashboard” button.
Step 3: Click on “Channel” under “SETTINGS”, then activate the option “Store previous broadcasts”.
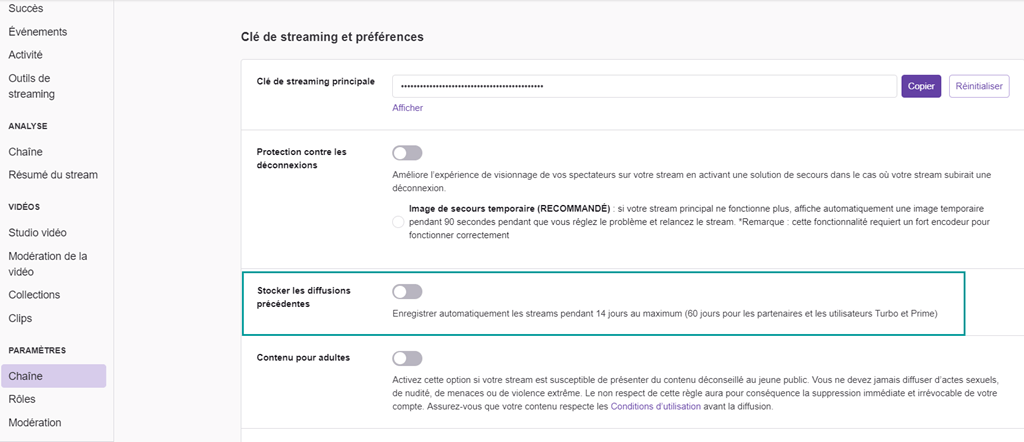
Step 4: Now go back to the main Twitch menu and go to “Video Studio”. You will find all your videos there.
Step 5: Click on the “Download” button next to the broadcast you want to save from Twitch's servers.
Record other people's broadcasts on Twitch
If you want to record Twitch videos from other players, then you can use FonePaw Screen Recorder to save the Twitch videos you prefer on your computer so that you can watch them when you are offline.
FonePaw Screen Recorder (opens new window) supports recording of system sounds, which ensures that the original audio from the Twitch broadcast can be saved in high quality. At the same time, you can also schedule tasks to automatically record Twitch broadcasts that last for hours, without having to wait in front of your computer for the video recording to finish.
Once you've recorded the broadcast, you can also shorten the Twitch video to remove any parts you don't care about.
Step 1: Download FonePaw Screen Recorder and launch the software on your computer. Click on the “Game Recorder” function and choose “Custom Area” for video recording.
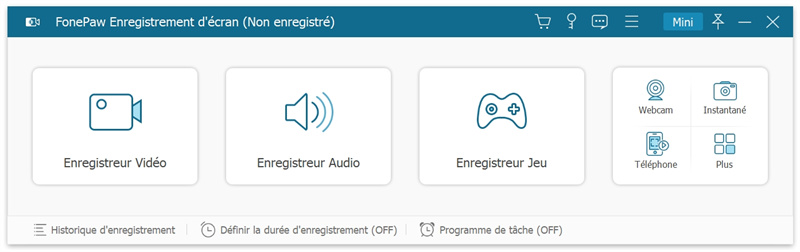
Step 2: Click on the “Preferences” button in the upper right corner and turn off the display of the mouse cursor in the settings. You probably don't want to see your mouse cursor in recording your favorite Twitch broadcasts. Disable the “Show mouse cursor” or “Record mouse clicks” option.
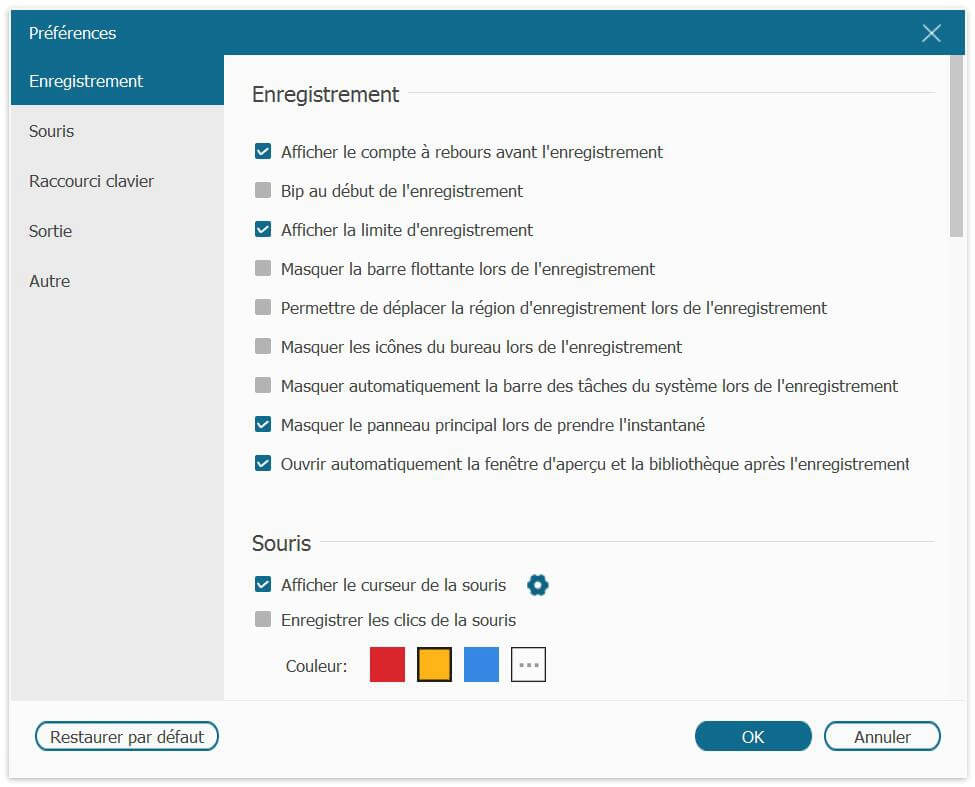
Step 3: Select the video format and quality in which you want to save the Twitch streaming videos.
Tip: The higher the quality you choose, the larger the size of the video will be. A live stream on Twitch can last several hours, or even more than a dozen hours. So be careful if you choose to record a Twitch video at a high quality level as you may end up with a very large video size.
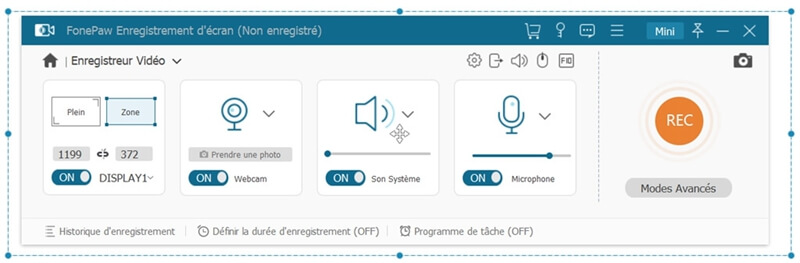
Step 4: Open the video you want to save to Twitch. Configure the recording area and make sure the system audio is on. Turn off microphone sound recording. Click the “REC” button and recording will start.
Tip: You can also click on “Advanced Modes” and choose the “Fix and Save Window” option, which allows the software to record only the content of the Twitch window while ignoring the activities of other apps on the screen. on your computer screen.
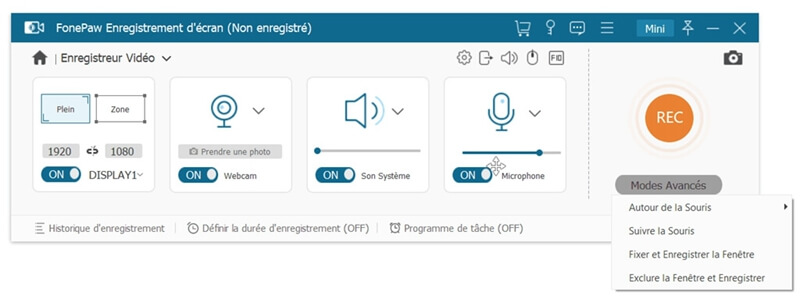
Step 5: While recording, you can customize the recording duration on the panel, which allows FonePaw Screen Recorder to finish recording automatically when the live streaming ends. So you won't have to wait in front of your computer for hours for the broadcast to end.
Step 6: When done, you can click “Save” to save the Twitch broadcast to your computer.
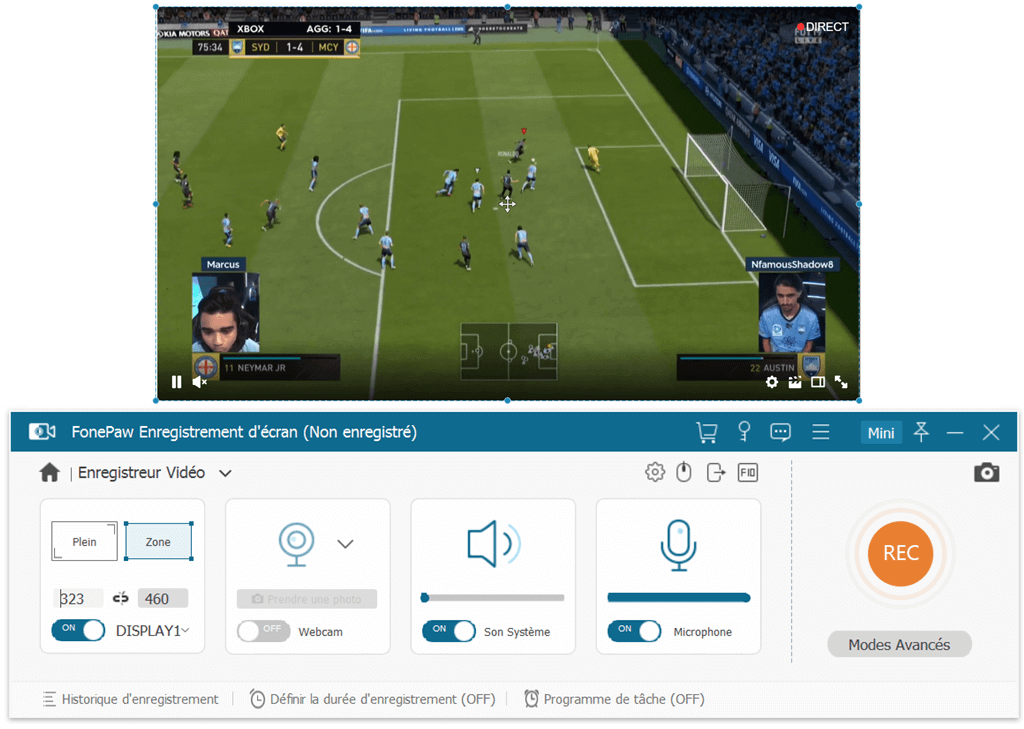
Tips : The canceled or unrecorded file can be restored when the program accidentally quits during recording.
All you have to do is access "Record History" at the bottom left of the software home interface. In the pop-up window, you will see the button at the bottom of the "Restore" window. Press this button and then you can recover the unsaved video.
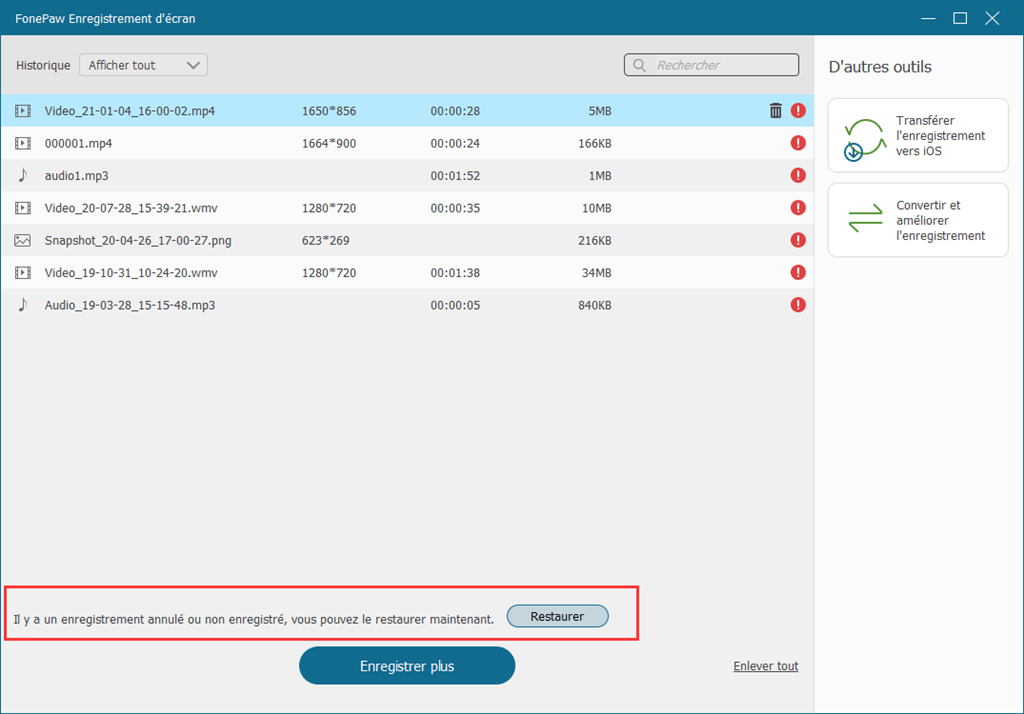
2. Upload videos (VOD) to Twitch
Download videos with Twitch Leecher
Twitch Leecher is software specially designed for uploading videos to Twitch. This tool is ideal if you want to download video on demand (VOD) from Twitch. You can download a Twitch video by copying and pasting the video link. Follow this guide to learn how to upload videos to Twitch using Twitch Leecher.
Step 1: Open Twitch.tv and select the video you want to download. Copy the video link in the address bar.
Step 2: Open Twitch Leecher (if you haven't downloaded the app to your computer yet, download it first). Click on the "Downloads" button, then open the "Urls" tab (the second tab).
Step 3: Paste the link of the video you just copied into the search bar, then click the “Search” button at the bottom.
Step 4: After the video loads (it may take a while), the interface will display the Twitch video corresponding to the link you pasted.
Step 5: Click the “Download” button at the bottom right corner of the video thumbnail, then select the video quality, file save location, etc. You can choose the start time and the end time of the part of the video that you want to download.
Step 6: Click on the “Download” button at the top of the main menu.
The length of time to download a Twitch video will depend on the length of the video and the speed of your internet connection. However, if the video you want to download is several hours long, then you will need to be patient. If you only want to record the most awesome moments from a Twitch video and upload them to YouTube or Instagram, then FonePaw Screen Recorder may be a smarter choice for you to record a small snippet of a video from Twitch.
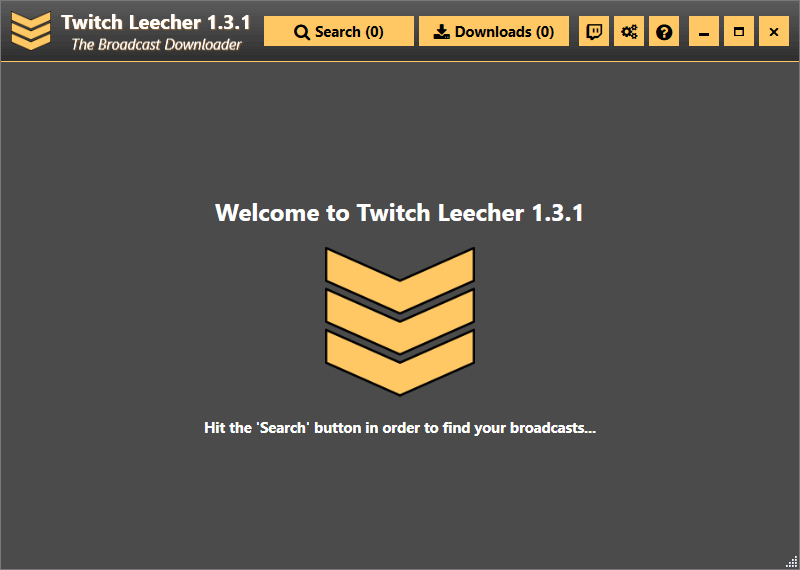
Record Twitch videos by removing player-overlay
If you prefer to download videos from Twitch without using any third party app, then here is an alternative solution that will allow you to save videos to Twitch by removing player-overlay on Twtich videos.
Step 1: Remove Twitch.tv Player Overlay
If you are using ad blocker on your browser, then you can go to "Settings", open ad blocker settings, then click "Advanced" to finally find "My filter list". Click on the "Start writing my filter list" button and paste these two links: "clips.twitch.tv ##. Player-overlay", and "player.twitch.tv ##. Player-overlay", then click on "Save".
Tip: If you don't have an ad blocker, then you can remove player-overlay as follows: Open a Twitch video you want to record, right-click on it and select “Inspect”. Find the player-overlay on the right side and delete it.
Step 2: Record Twitch Video
After removing the player-overlay, right click on the Twitch video you want to download and you will see the option "Save video as ..."
However, some users have found that the option to record video does not appear after following step 1. In this case, you can use screen recording software or Twitch video downloader.
3. Download Twitch Videos Online
If you only want to upload videos to Twitch then you can also use VidPaw downloader . By visiting the VidPaw website , you will not have to download any additional software to your computer.
1. Open Twitch and select the clips you want, then copy their links.
2. Go to the website of VidPaw video downloader.
3. Paste the links of the videos you just copied into the search bar.
4. Click the “Download” button and the videos will automatically be saved to your default download location.
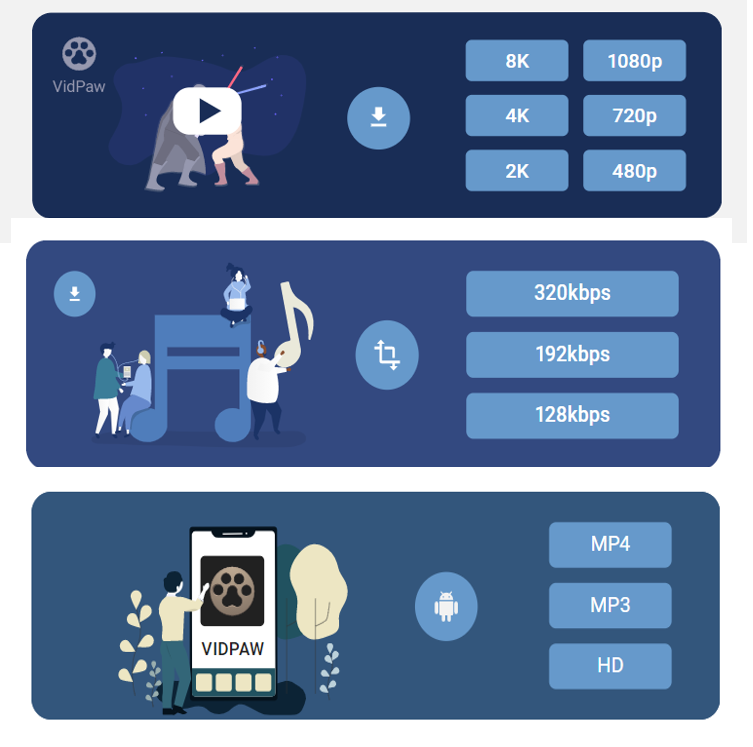
4. Download Twitch videos with Inovideo
If you want to download clips from Twitch, you can also use the Inovideo downloader to download the clips. Here are the brief steps of the operation :
- Open Twitch and select the clips you want, copy their URLs.
- Access the main interface of Inovideo.
- Paste the URL of the clips you just copied.
- Click Download and the clips will automatically be saved to your default location.
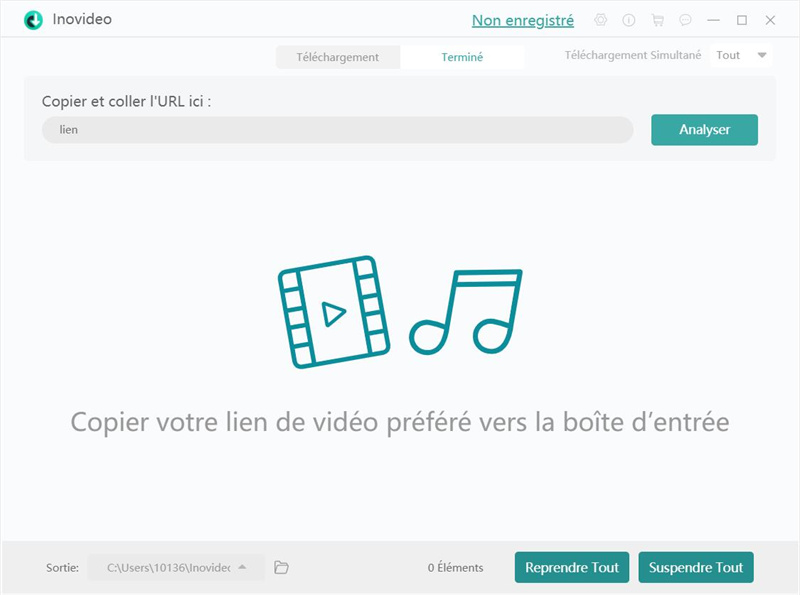
To summarize, here are the 4 ways to download live broadcasts, VOD, and videos on Twitch. You can choose the method which suits your own needs. Hope this article has helped you and now it will be more convenient for you to watch videos when you are offline as well as share the best moments in your video games with your friends.
Articles you may also be interested in:
- How to record an Internet radio show on PC and Mac (opens new window)
- 3 methods of recording video games in streaming (opens new window)