In Microsoft Excel there is the so-called "sheet protection". This allows you to assign a password to a sheet in the Excel program. But of course a protected file cannot be opened again without a password - a problem if you forget the password. In our guide you will find out how you can remove the password anyway. The instructions work for all versions of Excel including Excel 2016. It may no longer work for Excel 2019. At the moment, however, there is no alternative solution for the latest version of Excel.
Note: This password protection concerns individual Excel pages. If you have assigned a password to an entire Excel file, there are hardly any legal programs to break the protection. Because all of these programs can also be used as general password crackers.
If you forget your password frequently, a password manager can help you: this is how you manage your passwords..
Caution: You may only use the following instructions for your own files. Otherwise you could be liable to prosecution.
Remove password for sheet protection in Excel
For these instructions you need the 7-Zip program , which you can download from heise download, for example: https://www.heise.de/download/product/7-zip-13139
Then follow our step-by-step instructions or take a look at the brief instructions ..
1st step:
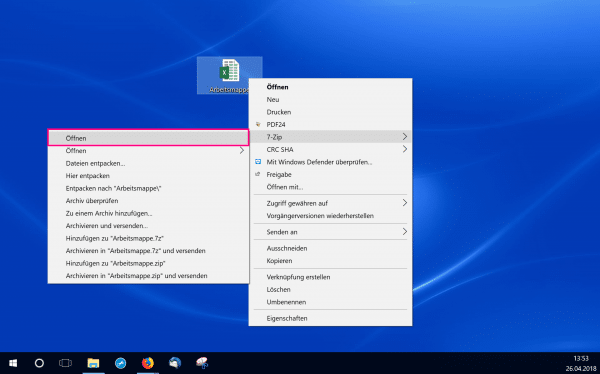 Right click on your Excel workbook . Then select " 7-Zip " and click " Open ".
Right click on your Excel workbook . Then select " 7-Zip " and click " Open ". 2nd step:
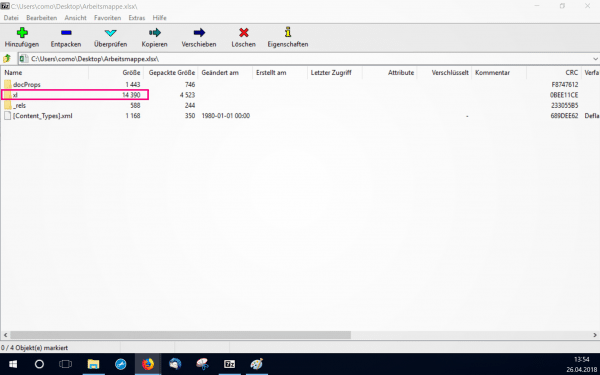 Now open the " xl " folder .
Now open the " xl " folder . 3rd step:
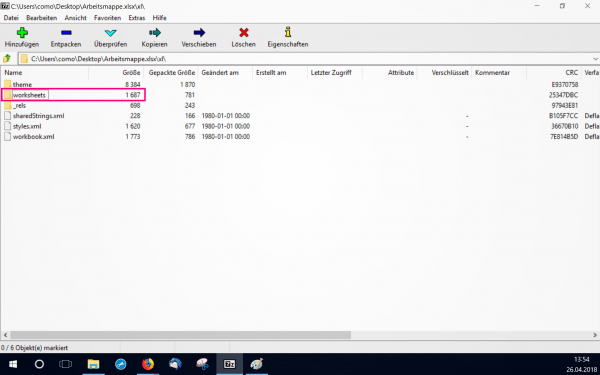 Then open the " worksheets " folder .
Then open the " worksheets " folder . 4th step:
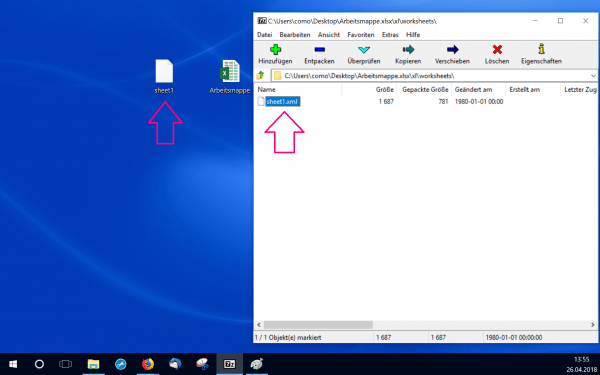 This contains at least one file with the name " sheet []. Xml ". The [] is a placeholder for a number, in the example " sheet1.xml ". Drag the Excel sheet whose password you want to remove onto the desktop . Tip: Alternatively, you can also change the xml file directly from 7zip using the "Edit" context menu. After that, you need to save the file as usual and 7zip will automatically update the file for you.
This contains at least one file with the name " sheet []. Xml ". The [] is a placeholder for a number, in the example " sheet1.xml ". Drag the Excel sheet whose password you want to remove onto the desktop . Tip: Alternatively, you can also change the xml file directly from 7zip using the "Edit" context menu. After that, you need to save the file as usual and 7zip will automatically update the file for you. 5th step:
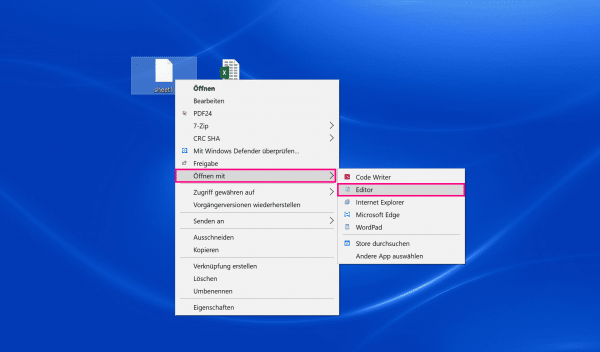 Right click on the Excel sheet . Then click on " Editor " under " Open With ". This is how you can open the sheet in Word Editor.
Right click on the Excel sheet . Then click on " Editor " under " Open With ". This is how you can open the sheet in Word Editor. 6th step:
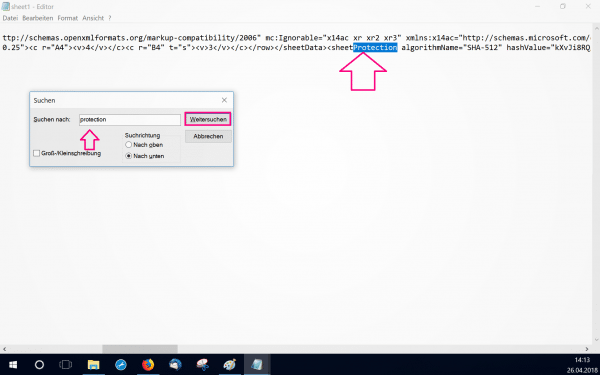 Open the search by pressing [Ctrl] + [F] . Enter " protection " and click on " Search " or " Find next ". You should find a code that looks like this. [Character string] is a placeholder for an actual combination of letters and numbers. For the sake of clarity, however, this placeholder has been inserted. In addition, the code is not displayed with line breaks, but only with spaces. <sheetProtection algorithmid = "SHA-512" name = "SHA-512" hashValue = "[string] ==" saltValue = "IOM2Qss + VeqAW + EqsKDTpw =="spinCount = "100000" sheet = "1" objects = "1" scenarios = "1" />
Open the search by pressing [Ctrl] + [F] . Enter " protection " and click on " Search " or " Find next ". You should find a code that looks like this. [Character string] is a placeholder for an actual combination of letters and numbers. For the sake of clarity, however, this placeholder has been inserted. In addition, the code is not displayed with line breaks, but only with spaces. <sheetProtection algorithmid = "SHA-512" name = "SHA-512" hashValue = "[string] ==" saltValue = "IOM2Qss + VeqAW + EqsKDTpw =="spinCount = "100000" sheet = "1" objects = "1" scenarios = "1" /> 7th step:
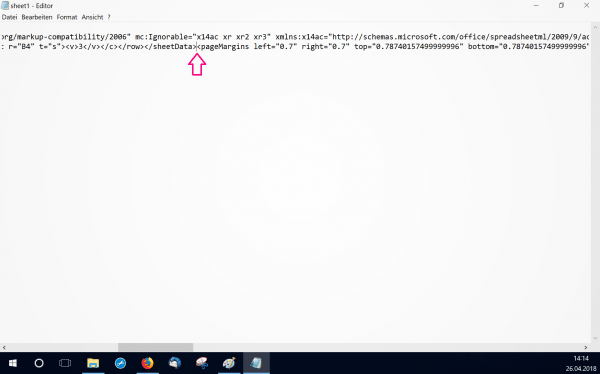 Delete the entire command. This goes from " <sheet Protection " to the next " /> ".
Delete the entire command. This goes from " <sheet Protection " to the next " /> ". 8th step:
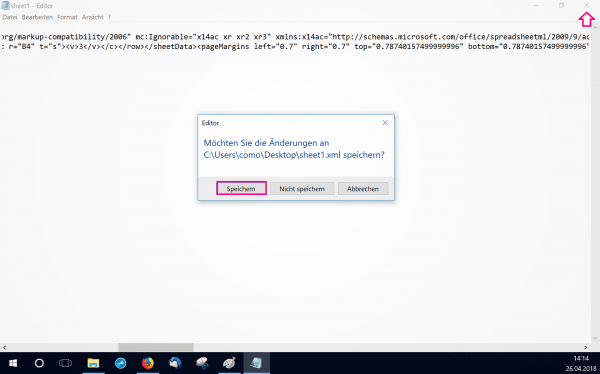 Click the X in the upper right to close the file. You will be automatically asked if you want to save the changes. Click on " Save ".
Click the X in the upper right to close the file. You will be automatically asked if you want to save the changes. Click on " Save ". 9th step:
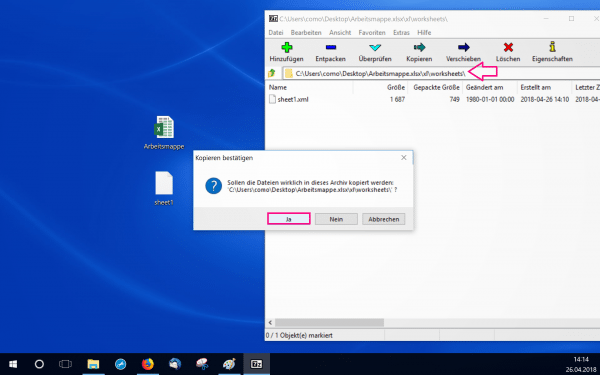 Move / copy the sheet file back into the original " worksheets " folder , which you opened with 7-Zip. If you see a window like the one in the picture, click on " Yes ". The password protection for the Excel page has now been lifted.
Move / copy the sheet file back into the original " worksheets " folder , which you opened with 7-Zip. If you see a window like the one in the picture, click on " Yes ". The password protection for the Excel page has now been lifted. quick start Guide
- Right- click on the Excel file and then click on " Open " in the " 7-Zip " menu .
- Then double click on " xl ".
- Open the " worksheets " folder . Inside there should be several files named " sheet []. Xml ". Instead of [] you will find a number. Select the Excel sheet ("Sheet") whose password you want to delete, for example " sheet1.xml ". Drag this file to your desktop .
- Then right- click the file and select " Editor " under " Open With " . This opens the file in the Word Editor.
- Press the key combination [Ctrl] + [F] and search for " protection ". This should be at the beginning of a command that looks something like the following.
To make this clearer, line breaks have been inserted here instead of spaces. Instead of [string] you have an actual string that specifies the hash value of your sheet.
<sheetProtection algorithmid="SHA-512"
name="SHA-512"
hashValue="[Zeichenfolge]=="
saltValue="IOM2Qss+VeqAW+EqsKDTpw=="
spinCount="100000"
sheet="1"
objects="1"
scenarios="1"/>
- Delete the entire command from " <sheet Protection " to the next " /> ".
- Save and close the file.
- Move the sheet []. Xml file back into the " worksheets " folder opened with 7-Zip .