Here are tips for backing up important data on ASUS ZENFONE (ZE551ML / ZE550ML / ZE500CL).
This Android smartphone that uses the Intel ATOM processor has several options from 16 GB to 128 GB, which can be chosen according to their preferences. The more internal memory you have, the more free storage you will have to install cool apps downloaded from Google Play Store. You'll also have more space for plenty of data and images or movies, taken from the 13-megapixel main camera and / or the 5-megapixel front camera with PixelMaster technology on ASUS ZENFONE 2 (ZE551ML / ZE550ML / ZE500CL)..
After several months of use, it is clear that it is necessary to make a backup of the data of its ASUS ZENFONE 2 (ZE551ML / ZE550ML / ZE500CL), to protect important files in case of loss or damage to the device. .
Solution 1: Backup and restore ASUS with FonePaw
FonePaw - Android Data Backup & Restore (opens new window) is powerful and easy to use software. You can use it for free to transfer your Android data to your computer (opens new window) . Download this tool and backup your Android data now!
# Make a backup of Asus data with FonePaw
Step 1. Connect your Asus ZenFone device to PC via USB cable.
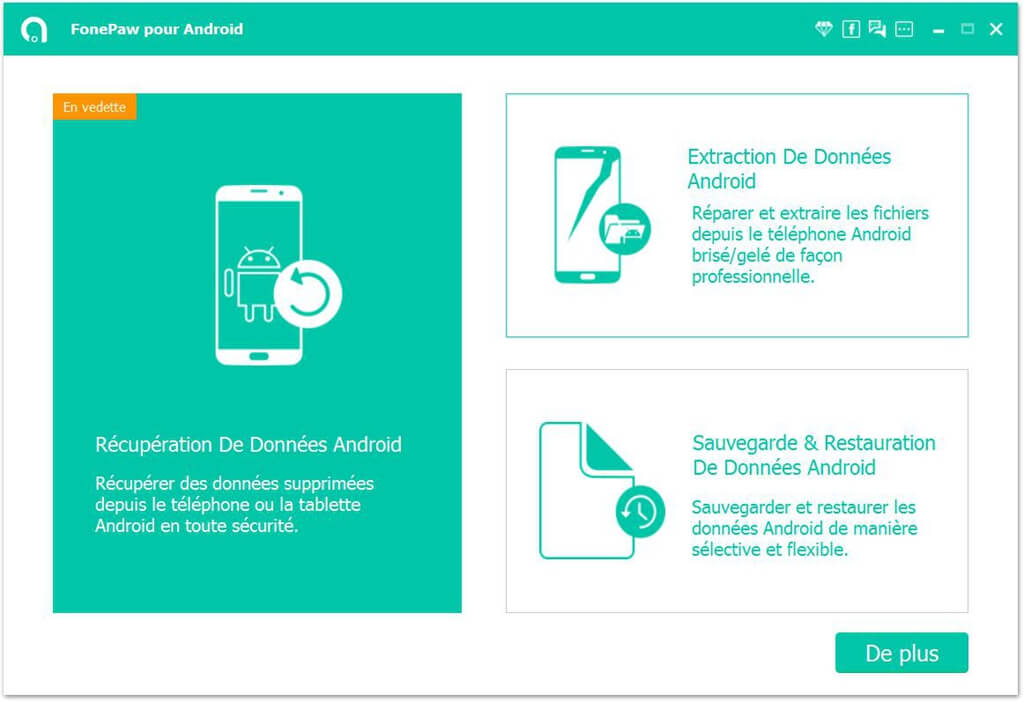
Start FonePaw for Android on your computer, click “Android Data Backup & Restore” → “Data Backup”, then you need to connect your mobile phone to PC via USB cable..
If USB debugging does not work, please check this article: How to enable Android USB debugging? (opens new window)
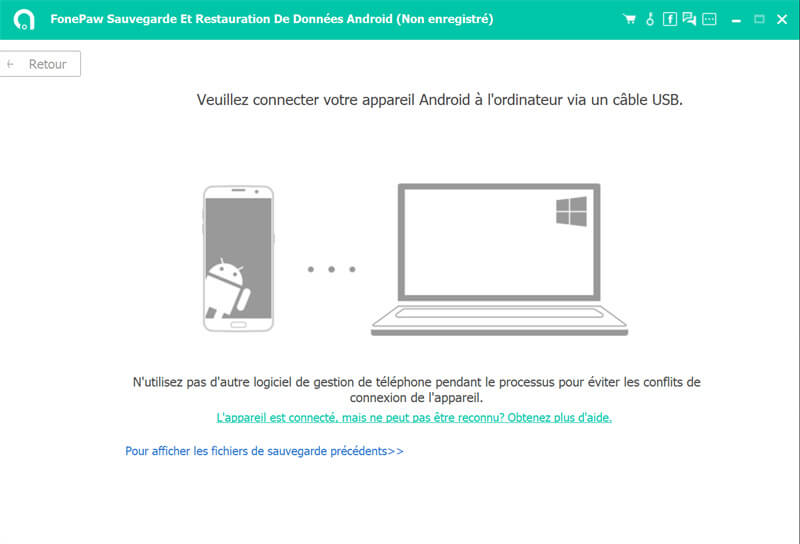
Step 2. Choose the data you want to backup.
If your ZenFone is connected, you can choose the data you want to back up, such as contacts, messages, call history, photos, videos, audio files, and documents.
Check what you want to save and click “Start”, FonePaw will scan your device and start transferring your data to your PC or Mac..
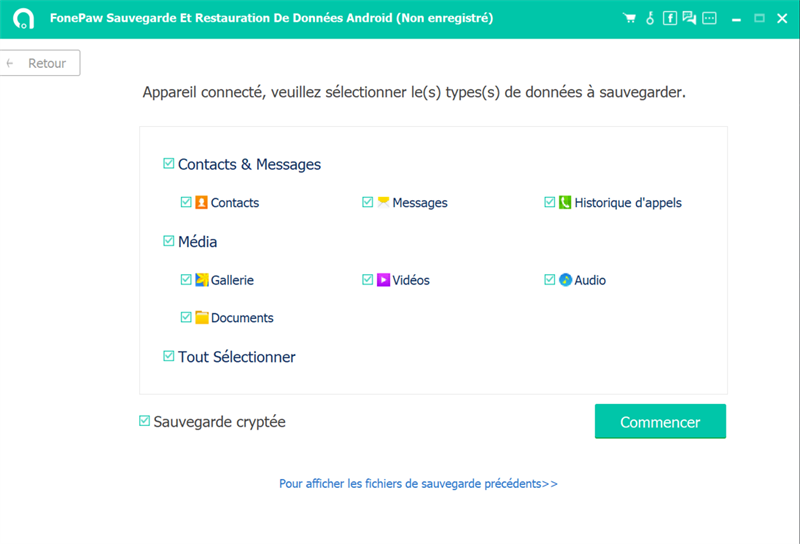
Step 3. End of the backup.
After a few minutes, you will see a window presented like the one below. And there you have it, you have successfully made the backup, click "OK" to complete the backup process.
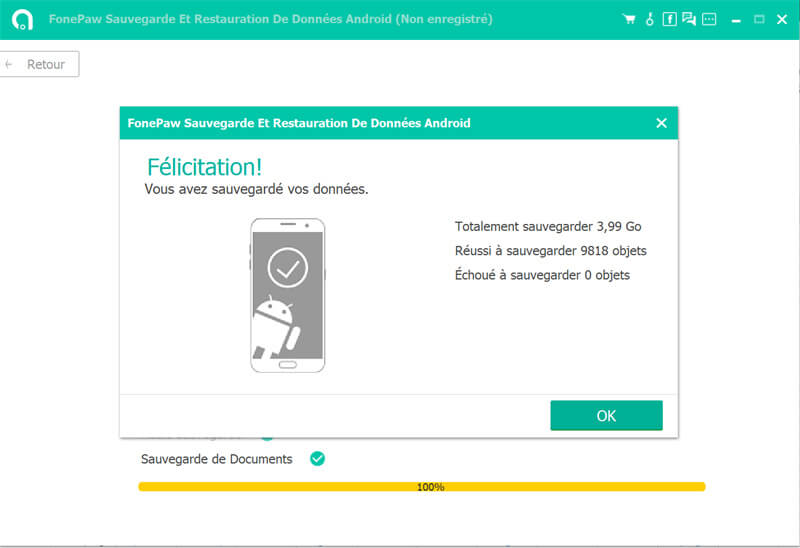
Note that the backup here is free, if you want to restore data, you have to pay to get a license code. Follow the rest to restore your data.
# Restore Asus data with FonePaw
Step 1. Connect your Asus ZenFone device to PC via USB cable.
If you have started FonePaw for Android, tap “Android Data Backup & Restore” → “Data Restore”, then connect your Asus to PC.
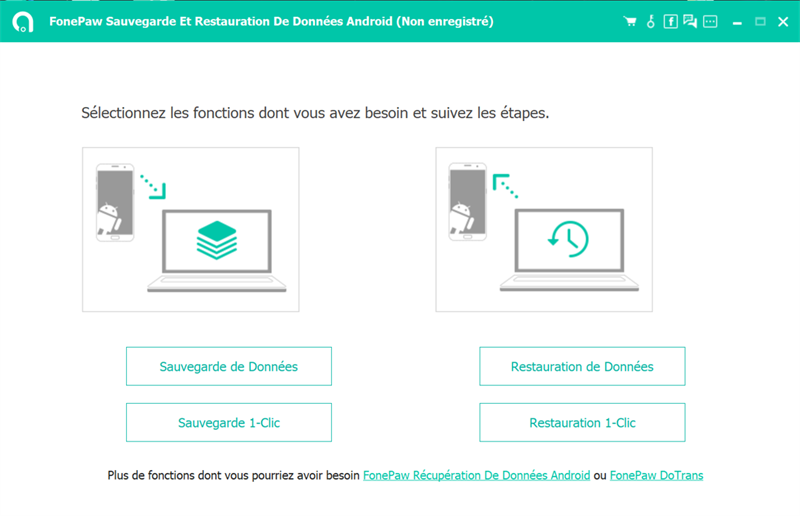
Step 2. Choose what you want to restore.
Select a backup file, click the “Start” button, and this software will analyze that file. After the scan, you can preview the details to choose what you want to restore to your new Asus ZenFone.
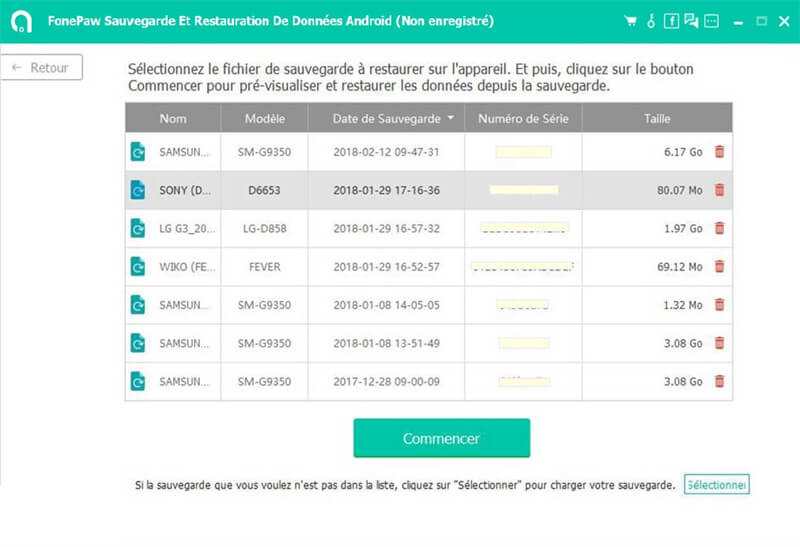
Step 3. Restore your data.
Click “Restore” to restore your data to your cell phone. The restore process will take a little time, please be patient.
Note: Do not unplug your device while restoring.
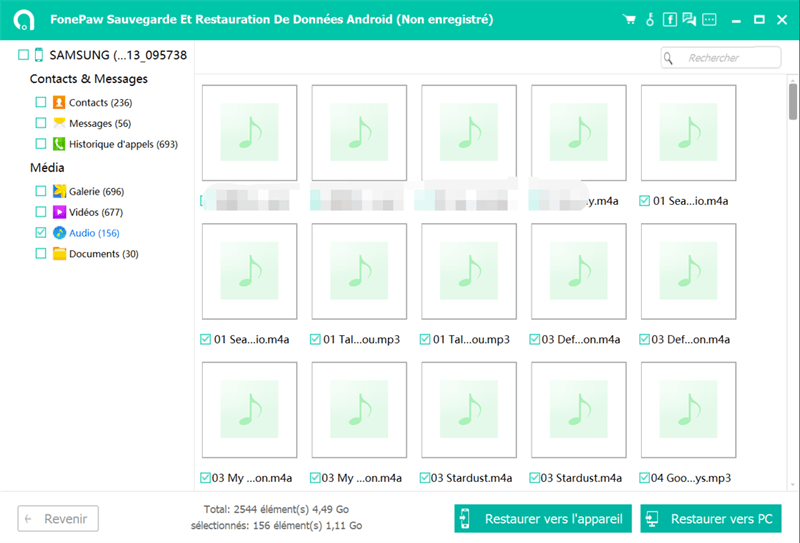
Solution 2: Log into a Google account to make an ASUS ZENFONE 2 backup (ZE551ML / ZE550ML / ZE500CL)
If you have data which is very important on your ZENFONE 2 (ZE551ML / ZE550ML / ZE500CL), you should save it in a very secure place. An important thing when using Android is that you can sync your contact data with the Google account (opens new window) , just make sure your phone is already signed in with a personal Google account.
Your default gadget will automatically sync or save data to the Google Cloud server once you log into the Gmail / Google account, so we will have 2 storage directories, one of which is on our ASUS ZENFONE 2 (ZE551ML / ZE550ML / ZE500CL) and the other at https://contacts.google.com . Please check this address to make sure all data is already backed up to the Google server.
Here are the steps to check if your ASUS ZENFONE 2 (ZE551ML / ZE550ML / ZE500CL) has been backed up or not:
-
Turn on your ASUS ZENFONE 2 (ZE551ML / ZE550ML / ZE500CL).
-
Go to “Settings” → “Account” → “Google”, then make sure your Gmail account has already been configured.
-
Click “Add Account” if you need to add a Google / Gmail account.
-
Please also make sure that synchronization has already been activated on your account.
# How to manually back up phonebook or contacts from your ASUS ZENFONE 2 (ZE551ML / ZE550ML / ZE500CL) to SD memory card?
Besides backing up your contacts to Google, you can also back up or export your contacts or phonebook to ASUS ZENFONE 2 (ZE551ML / ZE550ML / ZE500CL) using the Export option from the Contacts menu.
-
Turn on your ASUS ZENFONE 2 (ZE551ML / ZE550ML / ZE500CL).
-
Open "Contacts".
-
Choose all the contacts to back up by going to "Contacts" → "Menu" → "Contact management".
-
Then press “Menu” → “Import / Export”.
-
Choose "Export to storage ...".
# How to save ASUS image / photo / video?
Save or copy to an external memory card:
-
Turn on your ASUS ZENFONE 2 (ZE551ML / ZE550ML / ZE500CL).
-
Display the home screen.
-
Find and run the file manager.
-
Select “Menu” → “Internal storage”.
-
Then start over.
-
Then copy the files (or move, but it is better to use the copy to reduce the risk of files disappearing).
-
Then go to “Menu” → “MicroSD”.
-
Choose a new folder where you want to copy these files.
-
Then "Paste" your files.
-
Finally, please make sure manually, in the microSD folder, that all the files are already copied.
Save or copy to the computer:
-
Turn on your ASUS ZENFONE 2 (ZE551ML / ZE550ML / ZE500CL).
-
Connect ASUS ZENFONE 2 (ZE551ML / ZE550ML / ZE500CL) to a computer with the help of a USB data cable.
-
Make sure the computer can connect to ASUS ZENFONE 2 (ZE551ML / ZE550ML / ZE500CL) memory card (if not, try dragging the notification area from ASUS ZENFONE 2 (ZE551ML / ZE550ML / ZE500CL).
-
Use computer file explorer to open DCIM folders on ASUS ZENFONE 2 (ZE551ML / ZE550ML / ZE500CL), if computer can already read phone data, and copy all folders or files to specific location on your computer.
-
If the above steps complete, try opening all images on your computer to make sure all data has already been backed up, exported, or copied without any issues.
# Recover contacts from the backup of your ASUS ZENFONE 2 (ZE551ML / ZE550ML / ZE500CL) to the Google account
If you want to format or reset your ASUS ZENFONE 2, all data might be erased, so you need to restore all connections with Asus ZENFONE 2. Here's how to do it:
-
Turn on your ASUS ZENFONE 2.
-
Go to “Settings” → “Account” → “Google”.
-
Add your Google or Gmail account.
-
For the first time, you can use Sync Contact to restore your contact information which is on Google's server.
-
Make sure sync is turned on to continue syncing your contacts with the Google Cloud server.
# Restore contacts backup from SD / MicroSD card to ASUS ZENFONE 2 (ZE551ML / ZE550ML / ZE500CL)
-
Turn on your ASUS ZENFONE 2.
-
Select the contacts.
-
Go to "Contacts" → "Menu" → "Contact management".
-
Tap “Import / Export” → “Import from storage…”.
-
Choose where you can save your contact.
-
Finish with "Import vCard file".
# How to backup and restore apps from ASUS ZENFONE 2 (ZE551ML / ZE550ML / ZE500CL) before reset or formatting?
After using it for several months, you will have a number of applications installed on your ASUS ZENFONE 2 (ZE551ML / ZE550ML / ZE500CL). The problem with Android is that when we do a hard reset or a master format, all installed data and apps will be erased or deleted. After you finish hard reset, you need to reset your ASUS ZENFONE 2 (ZE551ML / ZE550ML / ZE500CL) and reinstall all apps one by one.
Although this is not always the case, sometimes Google Cloud Backup automatically restores installed apps, but Google does not guarantee that all apps with the same username are actually restored to Android. Therefore, there are some tools that you need to use to make sure that these apps can get back to normal, especially app data and settings.
You can use Asus official apps from Google Play Store to backup and restore apps installed on ASUS ZENFONE 2 (ZE551ML / ZE550ML / ZE500CL), these are free apps from Asus. Keeping in mind that the data of these apps is not saved in our internal / external memory, follow the above steps to manually save the data in the memory. Application backup only includes installation files and some corresponding information by default on Asus.
You can use FonePaw to backup or restore apps from your ASUS ZENFONE 2 (ZE551ML / ZE550ML / ZE500CL).