Transferring photos from iPhone to Mac via USB cable might be one of the first things that might come to mind. However, sometimes it might happen that you face issues like Photos app says there are no photos on your iPhone, photos from your iPhone not showing in iPhoto / Photos, or photos on your Not all iPhones appear on your Mac . No matter what problem you are currently facing, you can solve this deadlock by reading this article. In this article, you are going to learn about effective solutions and alternative tools for transferring photos from iPhone XS / X / 8/7/6 to your Mac without having to put in too much effort..
Solution 1: Import Photos from iPhone to Mac without Photos / iPhoto
If you use Photos / iPhoto app mainly to transfer photos from iPhone to Mac, you can still fix iPhone photos not showing on Mac issue by using professional iPhone photo transfer tool including FonePaw iOS Transfer (opens new window) is the best.
With this powerful program, you can easily selectively import photos from your iPhone to your Mac, be it from iPhone to iPad or from iPhone to iPhone. On the other hand, it also lets you manage your photos before you transfer, so that you can preview your photos and delete the ones you no longer need. You only need 3 simple steps to make sure your iPhone photos show up on your Mac.
Download FonePaw iOS Transfer on your Mac and follow the next steps to copy photos from your iPhone to your Mac..
Step 1: After installation, launch FonePaw iOS Transfer and connect your iPhone to the computer via USB cable.
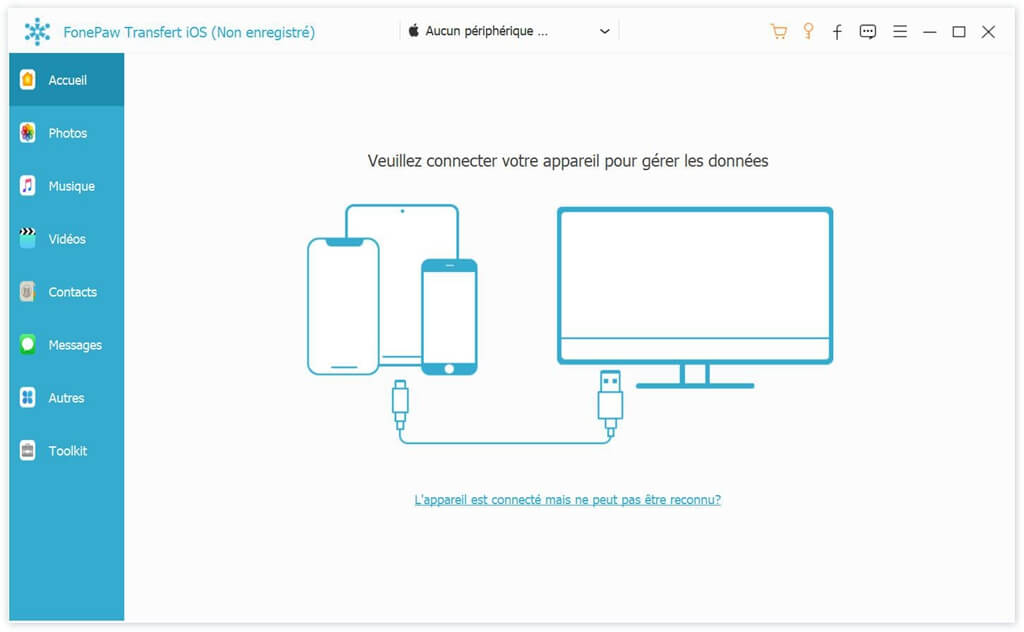
Step 2: Click on the “Photos” option which is in the left menu and your photos will then be displayed on the screen..
Step 3: Select the photos you want to export to your Mac. You can also click “Check All” to select all photos at once. Then click on "Export to" and finally select the option "Export to Mac".
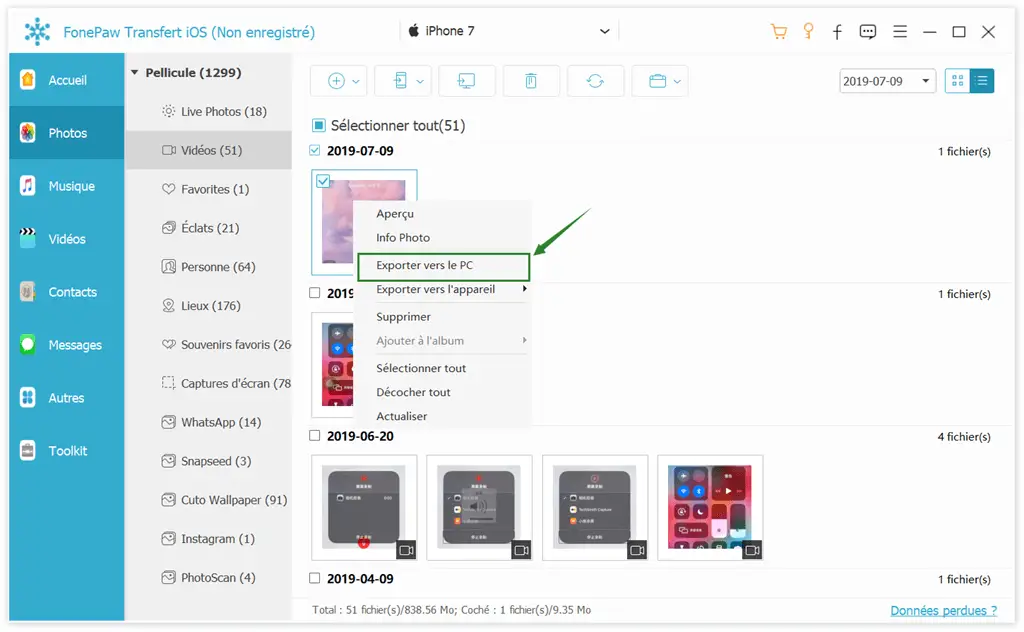
You can now view your photos on your Mac. Really easy, isn't it? Apart from transferring photos from iPhone to Mac, you can also manage the entire contents of your iPhone including SMS, contacts, notes, etc. This program also allows you to delete / edit / add items from your iPhone to your Mac.
Solution 2: Restart your iPhone and Mac
An easy way to fix your iPhone photos not showing up in the Photos app is to just disconnect your iPhone, Mac, or both at the same time and restart them. This will refresh the connection between your iPhone and your Mac and activate the Photos application so that your iPhone can be detected more quickly.
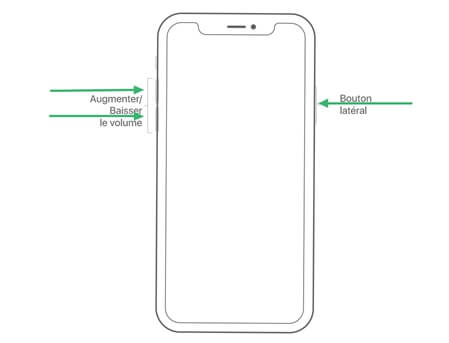
After restarting, unlock your iPhone and connect it to your Mac again. A message will appear on your iPhone screen asking you whether or not you want to trust this computer, please tap "Yes" to continue. You will also likely need to keep your iPhone unlocked during the process of transferring photos to your Mac.
Also Read: How To Fix iPhone Stuck On Loop Restart? (opens new window)
Solution 3: Check iCloud Photo Library (iCloud Photo Library)
If in your case the problem is just that not all photos are showing on Mac, then you should think about checking iCloud Photo Library and see if it is enabled on your iPhone and Mac. .
When you enable iCloud Photo Library and “Optimize iPhone Storage” feature on your smartphone, photos from your iPhone will automatically be stored in iCloud and only displayed on your iPhone (not stored there). This is why iCloud photos cannot be displayed on your Mac and your iPhone cannot import them to your Mac via the USB connection.
To import photos from iCloud to your Mac, you should check if iCloud Photo Library has been opened on your Mac; if so, then make sure you signed in with the same Apple ID as the one on your iPhone. You will be able to easily find your photos as they will have been automatically synchronized on your Mac.
You can also check the storage space on your iCloud. If your iCloud account is running out of space, then turn off iCloud Photo Library and back up your photos to your iPhone, then transfer them to your Mac through the Photos app.
Solution 4: Quit Dropbox
When your iPhone photos are not showing on your Mac in the iPhoto / Photos app, you can always check if your photos have not currently been stored in a third-party photos app. Some photo storage services like Dropbox on your Mac could conflict with the iPhone / Photos app and cause bugs. If you are using a third-party photo storage service, then please close that app and then launch the Photos app on your Mac to be able to import your photos into it.
Solution 5: reset location and privacy on your iPhone
If the above solutions still did not fix the situation, then you can always try to reset location and privacy information on your iPhone . On your iOS device, go to "Settings"> "General"> "Reset"> "Reset location and privacy". This action will reset all connections between your iPhone and your Mac. Then connect your iPhone to Mac again to see whether or not the iPhoto / Photos app recognizes your device and may or may not display your iPhone photos.
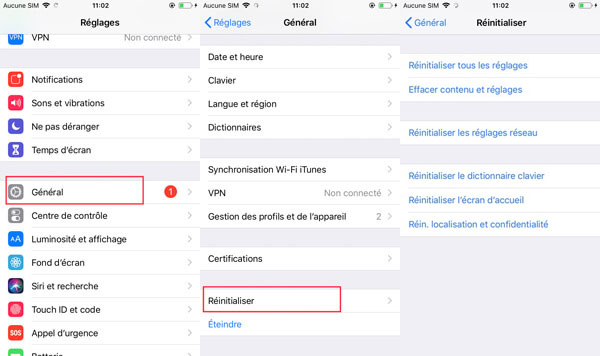
Solution 6: Switch to a new lightning cable
Many third-party cables cannot work with Apple products, so make sure the Lightning cable you are currently using to connect your iPhone to your Mac is the one you got with your iPhone here. 'origin. If you can't get access with the original one, then still try to get a cable that has production certification from Apple. When your iPhone data cannot show in Photos, you should make sure the USB cable is okay. Simply plug it into another device to see if it may or may not work or if it needs to be replaced with a new one.