Cache files are basically temporary data used to make your Mac run faster. For example, Safari will download images from a web page to the cache so that you don't have to download them the next time you visit the site. It's great, isn't it?
Usually it is, but over time the cache files accumulate. Even if they are "temporary", they are never deleted. Gradually these cache files will take up more and more storage space and instead of speeding up its operation, they will slow down your Mac..
Why clean your Mac's cache?
The cache must be emptied regularly for several reasons:
- Speed up and optimize your Mac's performance
- View / Refresh Most Recent Web Pages
- Maintain the security of your computer
- Fix browser errors
Depending on your settings, the cache can get quite large and use up a lot of disk space on your computer. And that's even if you never visit certain pages again. The more information stored in the cache, the slower your computer will operate when browsing websites.
Deleting cache files or cookies helps troubleshoot your device, speed up web page load times, and optimize your computer's performance..
How to clear your Mac's cache?
We'll show you the main types of cache files and how much space you can free up by clearing your cache.
Are you ready to free up some space on your Mac? Let's get started!
There are about three main types of caches that you can clean on your Mac: System Cache, User Cache, and Browser Cache. To delete browser caches, you can consult our guide to clearing cache and cookies from all browsers (Safari, Chrome and Firefox) on Mac. For the other two, follow the rest of this tutorial..
When it comes to clearing the cache on Mac, there are two ways to do it. You can manually clean them step by step, or you can quickly clean them with a cleaning tool that lets you clear cache files with just one click.
Clear your Mac's system cache with just one click
If you want to clear cache on your Mac in no time, we suggest you do it in an easy way. It is to employ a Mac cleaning tool, such as FonePaw MacMaster. You can download FonePaw MacMaster software via this button:
Free try
So why do we choose this MacMaster tool as a cache cleaner? This tool is equipped with amazing features, such as cleaning up the log file, uninstalling the program, and speeding up your Mac, deleting large files or erasing old files, cleaning up similar files, such as duplicate photos. And it offers a free trial version that lets you run the scan on your Mac. You can have a simple glance at the performance of your computer. This program allows you to clear your Mac's system cache, as well as speed up your device by deleting unnecessary files or uninstalling applications.
- Optimize the performance of your Mac / iMac / MacBook
- Uninstall apps you never use
- Delete unnecessary files: caches or cookies, photos, emails, attachments, logs, system files, iTunes, etc.
- Recover disk space by removing duplicate files
- Compatible with the latest macOS 10.11 or later
Step 1. Launch MacMaster on your Mac. In the home interface, select “Master Scan” to start the scan.
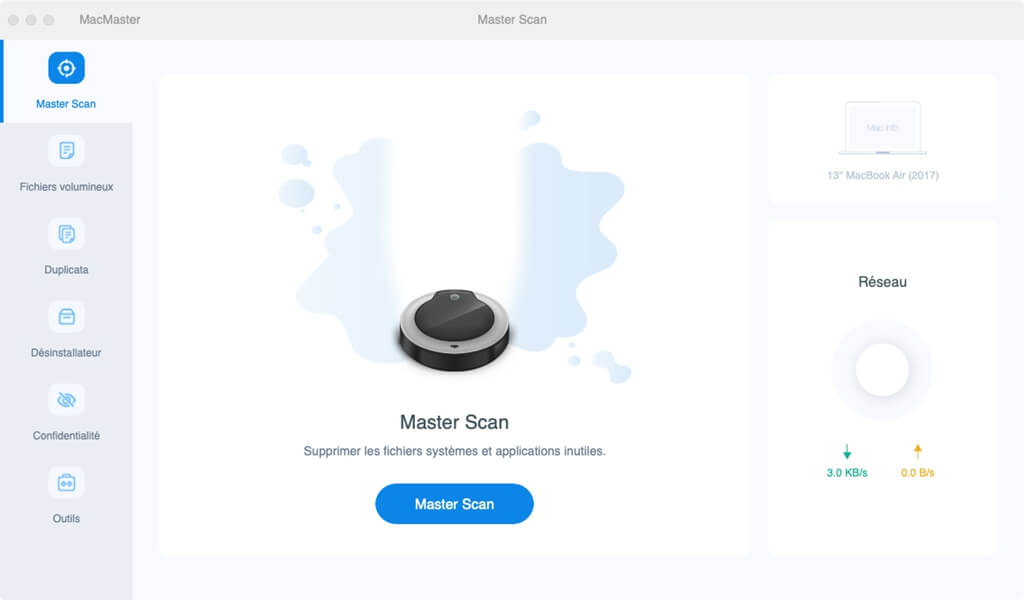
Step 2. Check “Application Cache” and “System Cache”. Like the photo shown below, using this software, you can also clean up unnecessary photos, junk mail, logs and user information and files in the Recycle Bin. Then click on the "Clean" button.
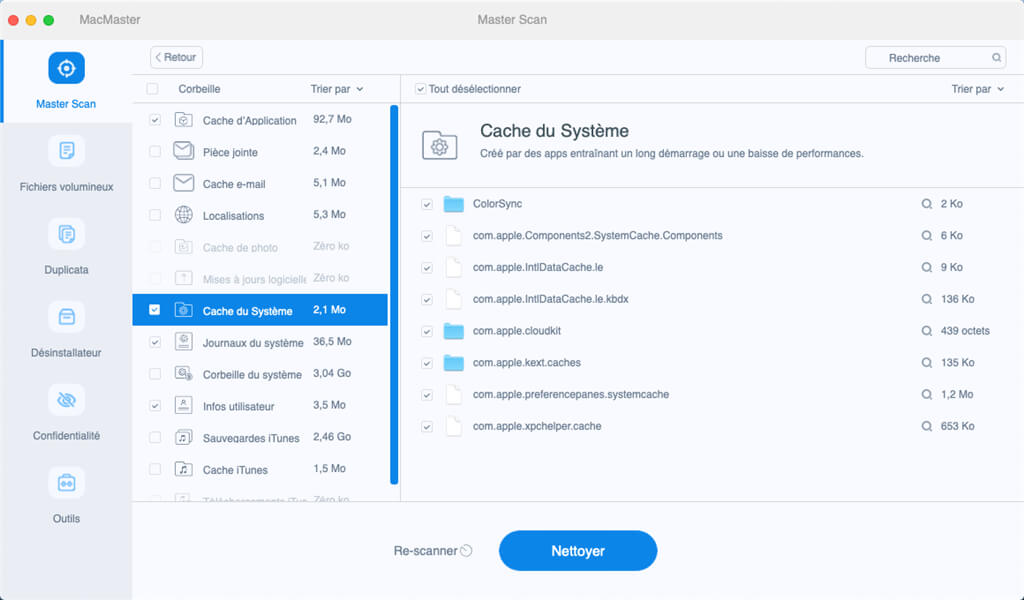
There you have it, all the cache files are cleaned! FonePaw MacMaster is compatible with all macOS systems, including the latest macOS Sierra. You can download FonePaw MacMaster for free here and try it out.
Free try
Clear the system cache on your Mac manually
However, if you want to clean them manually, follow the steps below.
Clear the system cache on your Mac manually
You may also prefer to delete the cache manually. This way you can browse and choose which files to empty. Clear your Mac's system cache. But remember that this method requires more time and patience for you. However, if you want to clean them manually, follow the steps below.
1. Open a Finder window and select “Go to Folder” from the “Go” menu at the top of the screen.
2. Type ~ / Library / Caches and press “Enter” to navigate to this folder.
Important: Delete only the contents of the folder, not the folder itself.
3. Repeat steps 1 and 2, but replace ~ / Library / Caches with / Library / Caches (just remove the ~ symbol).
4. Restart your Mac.
Here is ! These are two quick and easy ways to clear caches on your Mac. If you attach great importance to experience while using your Mac, it is essential to clean your cache regularly, otherwise it will fill up with data and start slowing down your computer.