Everyone knows it: the print job has been sent, but the printer just doesn't do what it's supposed to. This is annoying, but usually has no serious cause. We'll tell you what the most common problems are and how you can solve them using your Windows PC:
Printer does not print - it could be because of that
1. Has the correct printer been selected?
The first thing to do is to make sure that you are sending the print job to the correct printer. When you place a print job, a window usually also opens in which you can make settings for the page orientation or the paper format. There you can also see to which printer the job is being sent. Clicking on the selected printer will take you to a selection of available printers. Select the correct device there or click on "Add printer" to install your printer..
If your printer is installed, you can also set it as the default printer through the Control Panel. To do this, open the Control Panel by entering it into the search bar in the Start menu. Then go to "Hardware and Sound" and then to "Devices and Printers". The installed printers will now be displayed there. Right click on the correct printer and select "Set as default printer" from the menu.
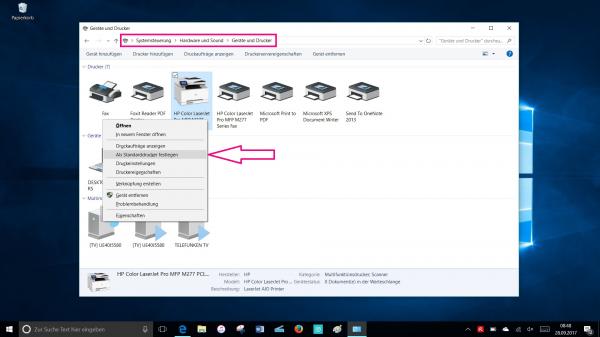 You can get to your printer via "Control Panel" -> "Hardware and Sound" -> "Devices and Printers". Right-click on your printer to go to the menu where you select "Set as default printer".
You can get to your printer via "Control Panel" -> "Hardware and Sound" -> "Devices and Printers". Right-click on your printer to go to the menu where you select "Set as default printer". 2. Is the printer properly connected / connected?
If your printer doesn't print, the first thing to do is to make sure that the device is properly connected to the computer. For wired printers, first check the connections and the cable. Also change the USB socket and send the print job again..
With network printers, you should check that your computer is actually connected to the printer. The first thing to do is to see if the printer is connected to Wi-Fi. Most printers have an operating display for this purpose, on which you can see the connection strength. If your printer is not connected to the WLAN, switch the device off and on again. If this still fails, you should reconnect your printer to the network. You can find out how to do this in the operating instructions for your device. It is important that the computer and printer are connected to the same network! You should also check whether your WiFi is really working.
3. Is there enough toner / ink?
Sometimes there is also a very mundane reason why the printer does not print: there is simply no toner or ink left. You can use the printer display to see whether one or more cartridges are empty. If your printer does not have a display, you can usually see the fill levels using the print assistant on your device..
4. Problems with the paper?
Another very mundane but common reason for printer problems is simply a lack of paper or a clogging of the printer due to a paper jam. Usually these problems are indicated by the computer or printer. But if your device doesn't print, it certainly doesn't hurt to check whether everything is okay with the paper. It is also important that the doors of the printer and the paper tray are properly closed.
5. Is the print job still active?
If your printer still does not want to print, you should test whether the print job is still active. To do this, go back to the control panel. Click on "Hardware and Sound" and then on "Devices and Printers". Right-clicking on your printer takes you to a menu where you can select "Show print jobs". There you can continue or delete the print job, if necessary, and then start a new attempt.
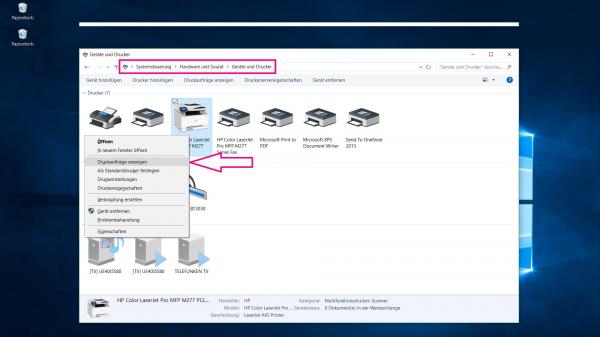 You can get to your printer via "Control Panel" -> "Hardware and Sound" -> "Devices and Printers". With a right click on your printer you get to the menu where you select "Show print jobs".
You can get to your printer via "Control Panel" -> "Hardware and Sound" -> "Devices and Printers". With a right click on your printer you get to the menu where you select "Show print jobs". 6. Windows troubleshooting
Windows offers automatic troubleshooting for printer problems. You can get there again via the control panel and right-click on your printer. This time select "Troubleshoot" from the menu. Windows then starts troubleshooting.
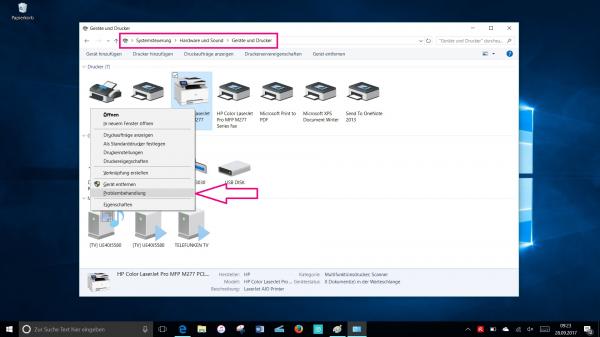 You can get to your printer via "Control Panel" -> "Hardware and Sound" -> "Devices and Printers". With a right click on your printer you get to the menu, where you click on "Troubleshoot".
You can get to your printer via "Control Panel" -> "Hardware and Sound" -> "Devices and Printers". With a right click on your printer you get to the menu, where you click on "Troubleshoot". 7. Problem with the driver software
If all other sources of problems can be ruled out, reinstalling the driver software can also help. If you do not have this on CD, you can download the latest version from the printer manufacturer's website. You can find the corresponding pages of the most famous printer manufacturers here: HP , Canon , Epson .