Today, people like to take the photos with their mobile phones and share the interesting pictures with their friends. Gradually there are a large number of photos on our Android device. So, backing up photos will be a good habit to manage your mobile phone's storage space well and prevent accidental photo loss..
Maybe some will have a question: How can he save his photos for free on Android? Here we are going to offer you three convenient and free methods to backup photos to Android. Read the details below.
Read also:
Method 1. Backup your Android photos to PC with FonePaw Android Backup & Restore
FonePaw Android Backup & Restore (opens new window) helps you to backup various data from your Android to computer for free such as, contacts, messages, call history, photos, videos, audio files and documents. Apart from data backup, you can also simply restore this private data to another Android device. Moreover, it allows you to preview the data from the backup before restoring. If you are an iOS device user, you can try FonePaw iOS Backup & Restore (opens new window) to backup and restore your data to iOS device.
This program supports almost all Android devices. Do not hesitate to download it by clicking on the following buttons:
# How to backup photos from Android phone to PC?
Step 1. Install FonePaw for Android on your computer and start it..
Step 2. Click “Android Data Backup & Restore”> “Data Backup” option. If you want to backup all data to Android, choosing “1-Click Backup” will be a better choice.
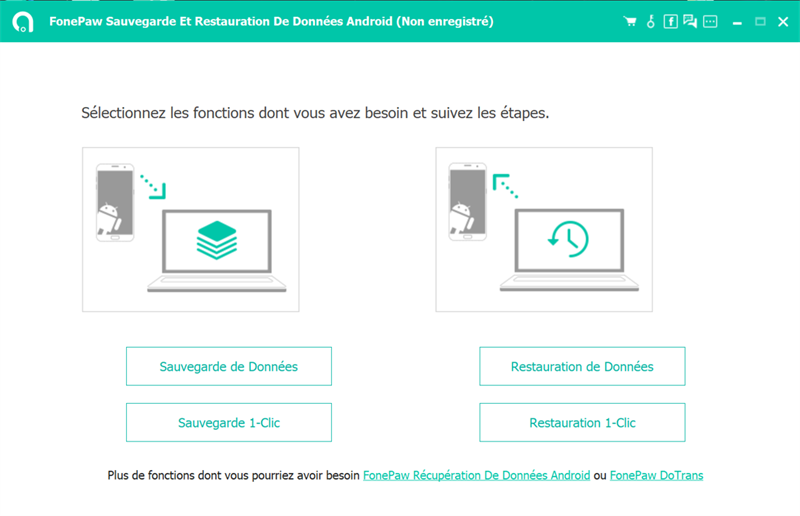
Step 3. Leave your Android device connected to the computer via USB cable. The software will automatically check the connection..
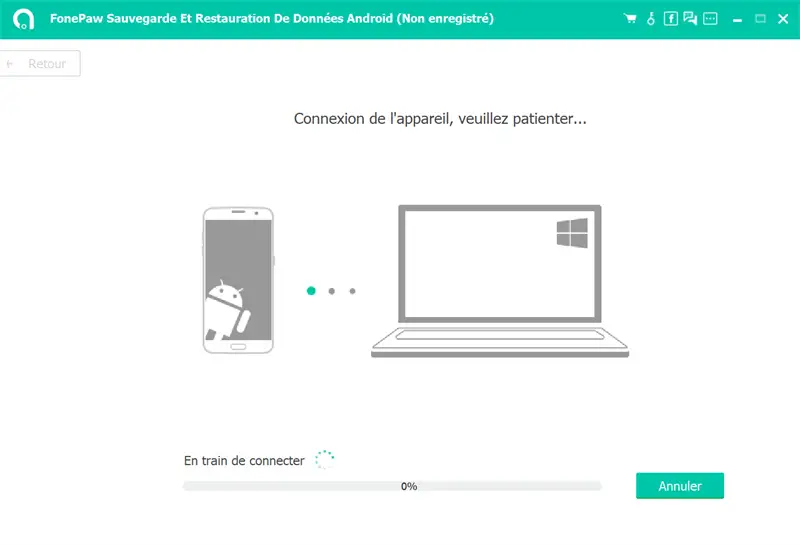
Step 4. Check the box before “Gallery”. And you can also back up other desired data types at the same time. Then, press the "Start" button, FonePaw will analyze your Android data and save the photos found.
Note: The FonePaw program offers you an “Encrypted Backup” feature which allows you to better protect private data. Please save and secure the password you entered.
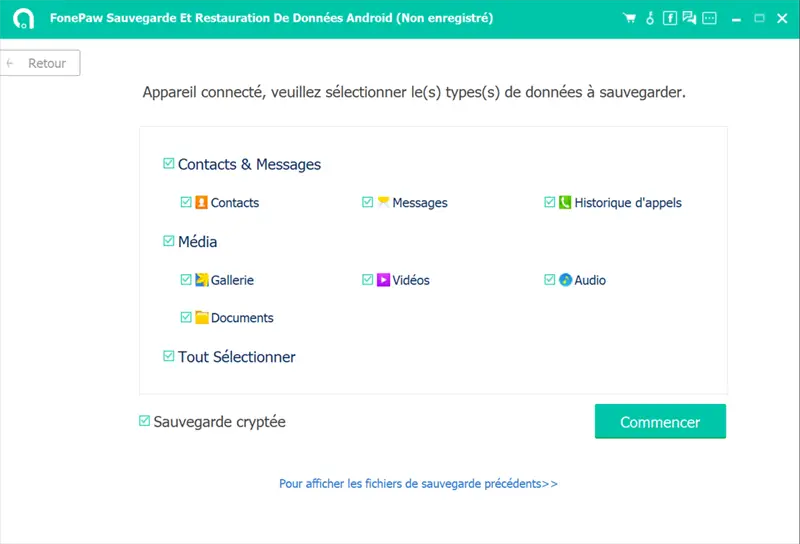
Step 5. After a few moments the backup will be finished and you will find the result of this backup. The photos will be saved to the destination folder.
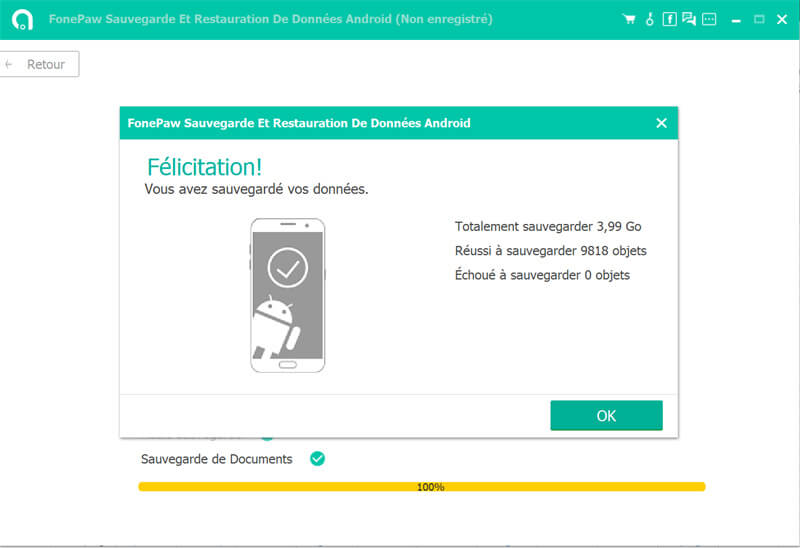
Now you have made a backup of your photos with FonePaw Android Backup & Restore. If you want to restore saved photos to PC or Android device, you can click “Data Restore” option and choose a desired backup to restore.
Method 2. Import photos from your Android to computer with USB cable
Sometimes people do not want to use any third party program to back up data because they are afraid of their important data being leaked. In this case, you can try the easiest way and that is to transfer photos from your Android to PC using a USB cable.
# How to transfer photos to Windows via USB cable?
- Connect your Android device to the computer using a USB cable.
- Allow data access by the connected computer.
- Choose "Image Transfer" like using USB on your Android device.
- The Windows system will scan all the images on your Android device and then you can select what you want to import to PC.

It seems quite simple to use this method to save photos. But in fact, Windows system might find a lot of unnecessary photos. That is, you would need more time to fix them.
Maybe you like to find the favorite photos by browsing the folders one by one to save the photos by original folders. However, it may skip some images if there are too many folders.
# Method 3. Sync photos from your Android device to Google Photos
Currently, as Google Chrome is one of the most popular browsers in the world, most of Google Chrome users have created a Google account to take advantage of advanced features such as Google drive, Gmail, Google Photos. Then you can try backing up photos to Android with Google Photos.
- Download the Google Photos app on your Android device.
- Open the Google Photos app and sign in to your Google Account.
- Tap your account profile picture at the top right.
- Choose “Google Photos Settings”> “Backup & Sync”.
- Activate the "Backup and synchronization" option.
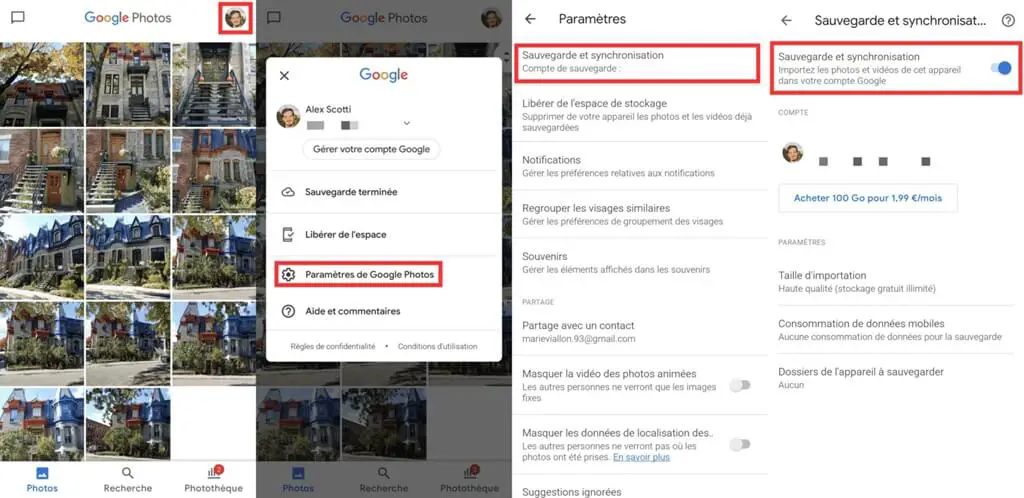
You need to use Wi-Fi network or mobile network for backing up photos. Please ensure a stable network during the process. After starting the backup, you can check if the backup is complete or if there are any items waiting to be backed up. You should note that the free storage space is 15 GB and it is shared between Google Drive, Gmail, and Google Photos. If you want to increase the storage space, you should pay for the additional services.
After backing up photos, you can open the Google Photos app on any Android device. Then, sign in to your Google account that you have chosen for the backup. So you can select the favorite photos to download.
# Questions you will be interested in
# What is the best medium for saving photos?
You should choose a backup media according to your situation. If you have many photos, choose an external hard drive or SD card to save them safely. If you want to save some images and share them easily, you can try the cloud service.
# Where to store my photos?
Normally, photos taken by your Android's camera are stored in DCIM folder, go to “This PC”> “[Your device]”> “Internal storage”> “DCIM” to find them. And the photos received through apps are saved in the app folder, for example, if you want to see the photos from WhatsApp, go to “This PC”> “[Your device]”> “Internal storage”> “WhatsApp ">" Media ">" WhatsApp Images ".
Here are three ways to save photos to your Android device. If there are not many photos, you can try the second or third method. But if you want to backup all photos on your Android device, you better use the powerful FonePaw Android Backup & Restore program which can automatically scan all your photos on the device and back them up quickly.