Do you like to take pictures? Yes, but it's true. What question ! We all love to take pictures. Even if some like to take it more often than others. It's really nice to take in memory of good times spent with friends, members of our family, our better half or with people that we had not seen for a while. Many people who go on vacation also like to take pictures of beautiful scenery, such as: seaside, sunset, very special and extraordinary places, etc..
It's really nice to have such memories. But what can sometimes be a bit annoying is that the photos were taken the wrong way. Maybe it's because we were so amazed at certain places or too happy that we didn't pay attention to the change in orientation of our camera. Indeed, it's really great on the part of the phone developers to have put a function that allows you to change the orientation of the screen. This allows us to view videos with much more comfort. But we are all imperfect, and it can often happen that we forget to hold our camera the right way so that photos are also taken the right way.
There is no need to worry, as often the phones have photo editing functions that are built into the devices. The only concern is when you've taken hundreds or maybe even thousands of photos the wrong way round. To change the meaning of all the photos one hand and one, it might take a long time. And often phones do not allow us to edit multiple photos at the same time..
Image Resizer is a great tool that allows you to change the orientation of multiple photos at once! No matter how many photos you select, it can change the direction simultaneously!
Download and install the software on your PC, and follow the step-by-step instructions to be able to change the orientation of your images!
Step 1: Start the software and choose your photos
Start the Image Resizer program, by clicking on the shortcut icon representing it on your PC desktop.
Once the software is open, a window like this will appear on the screen. Please click on "Files" or "Folders", and select the photos whose orientation you want to change..
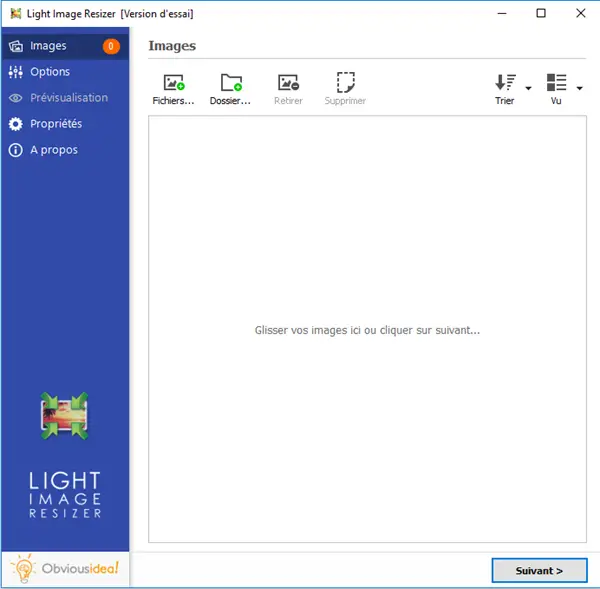
Step 2: Configure the settings to change the orientation of the photo
After selecting the desired photos, continue by clicking on the "Next" button.
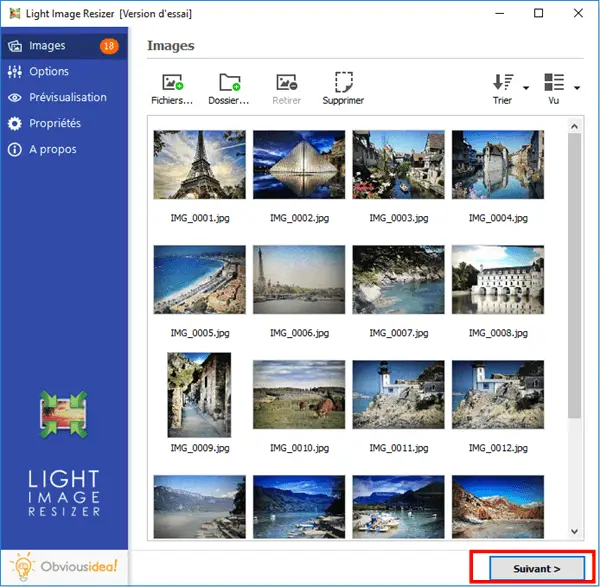
Please go to the "Advanced" section, then "Miscellaneous" and check the box "Adjust the resolution of portrait photos". This will change the orientation of the selected photos. If they are originally oriented in portrait, they will now be oriented in landscape; and if they are originally oriented in landscape, they will now be oriented in portrait.
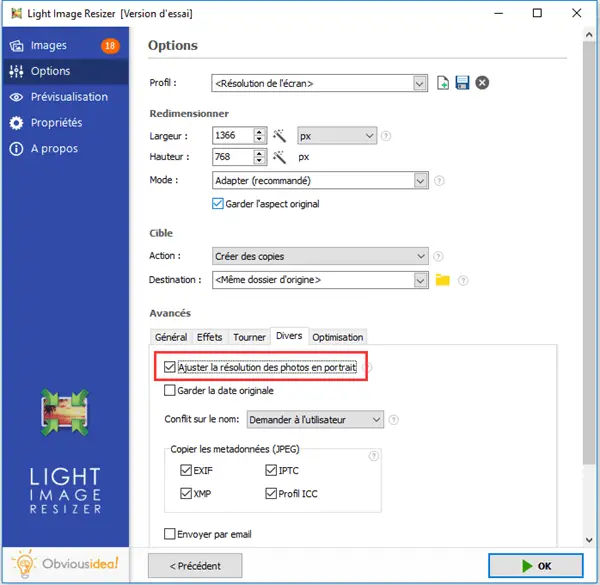
Note: The actual dimensions could be influenced by the parameters chosen in the “Mode” option.
Step 3: Choose the output location and change the orientation of your photos
After changing the orientation of your photos, the file (s) will be sent to the folder where the original photos are located. But, you can change the default output location by clicking on the folder icon in the “Destination” part and selecting the new desired location.
Continue by clicking "OK" to start the process of changing the original orientation of your photos.
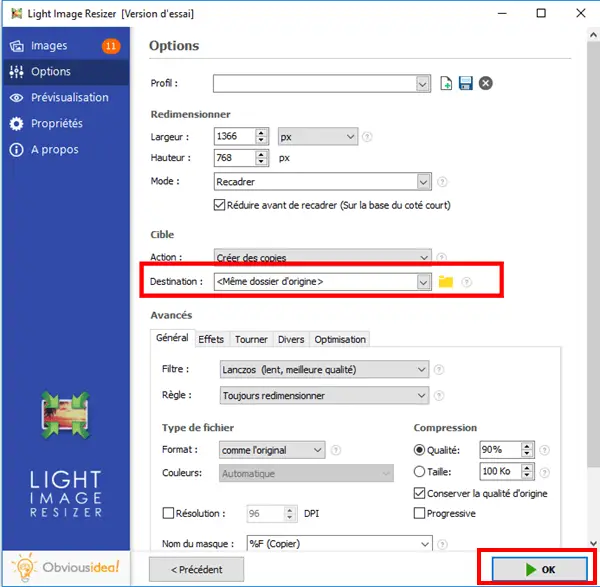
Note: The duration of the process may vary depending on the number of photos you have selected by changing the orientation. It can range from a few seconds to a few minutes. But you don't have to worry about the time used in this procedure, because it's usually very fast! A loading bar will appear on the screen to inform you of the remaining time.
A window will also appear to inform you that the change in the orientation of your photos (portrait → landscape or landscape → portrait) is complete and successful. For more information on the changes made, you can click on the "Details" badge located on the lower right corner of the window.
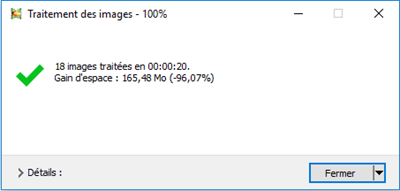
Note: By clicking on "Close", you will not only close the window informing you that the task has been completed, but you will also close the software. If you wish to continue performing other operations, please click on the arrow next to the “Close” badge, and select the action that best suits you. You can continue to make other changes from the software, open the folder where the transformed files were sent, etc.
And There you go ! Its good ! It's very simple, isn't it? Changing the orientation of all your photos just in a few clicks, and without wasting a lot of time, it's really great!
But that's not all, Image Resizer can do more, you can also do a lot of other things with this software. Make simple edits of all kinds in just a few minutes! You can check out our other tutorials or experiment for yourself!
Did you like this article ? So don't hesitate to share it with your loved ones, or leave us a comment.