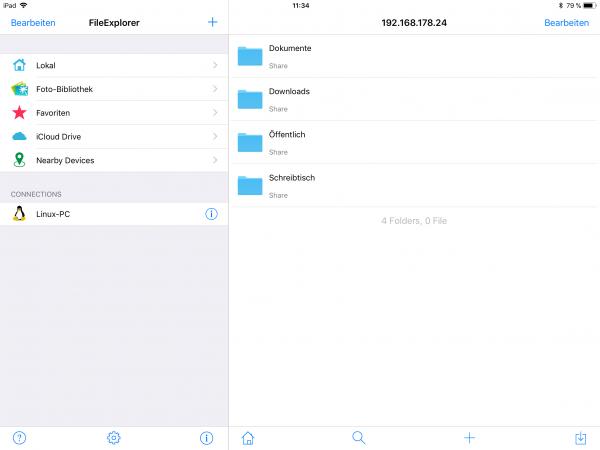Each of us uses a network every day: the Internet, a huge network of computers that networks all computers in the world, whether smartphones, tablets or PCs. However, the Internet has one major catch: Access is usually comparatively slow, and uploading files in particular often takes a long time due to the low upload bandwidths. In addition, you don't always have to send your files over the Internet if you just want to send them from one of your computers to the other: You can set up a fast home network and exchange files and media without USB sticks or external hard drives.
preparation
- Planning logistics: Before you start building your home network, you should first make an inventory: Which devices do you have and how should they exchange data with each other? A typical setup would be, for example, a PC, a Mac, an iPad and an Android smartphone, plus a printer, NAS and Smart TV. Which devices use WLAN, which ones can use cables (e.g. the desktop PC next to the router)? The background: Cable connections are almost always faster than WiFi connections.
- The router has already done preparatory work: Now comes the good news: If you already have a modern router with WiFi at home, you no longer have to worry about the technical details. All routers - such as a FritzBox - automatically set up network connections between the devices. All devices that run via the same router can basically communicate with each other. It does not matter whether they are connected via WLAN or via Ethernet cable, the router creates a large home network for all devices. You do not have to assign IP addresses at first: The so-called DHCP protocol is active in all modern routers ex works and automatically assigns IP addresses.
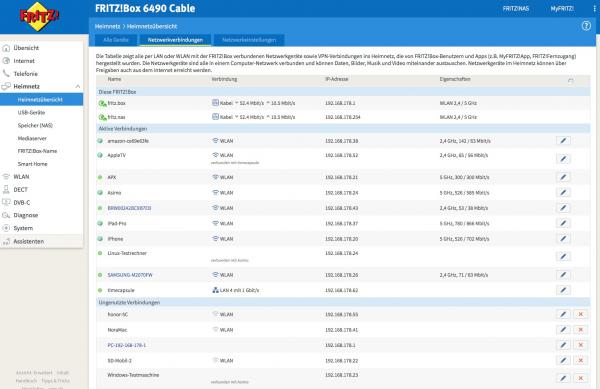
- Wiring, if possible: As already mentioned, cable connections for stationary devices are usually better than WLAN connections. The prerequisite for this, however, is that you have a modern router with gigabit connections and the appropriate end devices. All the better routers in recent years have one or more such Gigabit Ethernet connections. In the case of the FritzBox, they may have to be switched to "Power Mode" for maximum speed. To do this, open the FritzBox interface and set all LAN connections to "Power Mode (1 GBit / s)" under Home Network -> Home Network Overview or Home Network -> Network in the "Network Settings" tab. However, WiFi is usually sufficient if you want to be comfortable.
- Pay attention to the speed of the end devices: The end devices must also support this standard. With a network connection, the slower device generally sets the tone. In other words: If you connect an old computer with a slow 100 Mbit / s connection to the 1000 Mbit connection of the router, the connection runs at 100 Mbit, not 1000 Mbit. The same applies to WLAN: If the end device is lame, the connection between the router and device is also lame - regardless of how fast the WLAN actually is.
- The thing about the shares: When all devices are connected to the home network, you have to make them visible and usable for one another. There are so-called network shares for this, which you have to define. This enables you to share the PC or Mac in the network. You can then log in with your user account from other computers in the network. In the following steps you will set up your Windows PC, Mac or Ubuntu Linux computer so that you can access the other from each computer.
Activate sharing in Windows 10
- To activate the sharing function of a Windows 10 PC, you have to open the system settings (e.g. using the key combination [ Windows ] + [ I ]) and select " System ".
- Click on " Info " in the menu at the bottom left and give the Windows PC a unique network name by clicking on " Rename this PC ". This makes the PC clearly recognizable.
- Now open “ Settings -> Network ” and select “ Change connection properties ” under “ Status ” .
- Activate " This PC should be found " here. The PC is now visible to other computers in the network. You can log in with its login data from any other computer in the network .
Activate sharing on MacOS
- Open the settings via the gear icon in the dock and select " Approvals ".
- Assign a unique network name for the Mac under “ Device names ” .
- Hook " file sharing " on to enable file sharing. You can then log in from other computers in the network with your Mac login data and access files in your user folder.
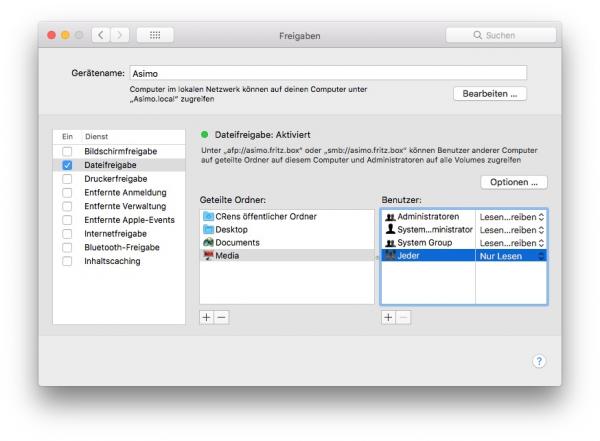
Activate sharing under Ubuntu Linux
- Open a file manager window and right click on a folder and select " Properties ".
- Click on the “ Share in the local network ” tab and tick “Share this folder in the network ”.
- You can now log in to the Linux computer from another computer. If you also check “Guest access ” in the share setting, it even works without a login. However, you should only do this to set up an exchange folder, otherwise you will have a huge security hole.
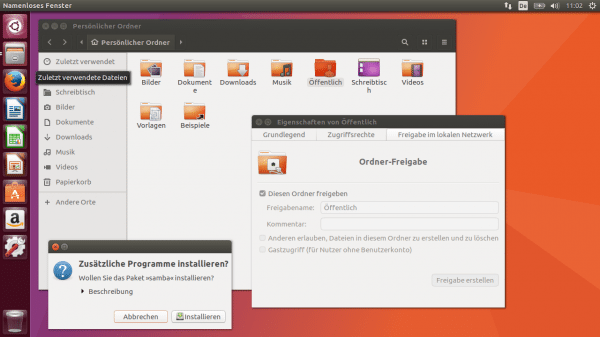
What to do if the calculator doesn't show up
Normally, thanks to the Samba protocol, the computers appear automatically in the file manager of all other computers. If this is not the case, you have to control it manually:
- Windows: Under Windows, enter \\ (share name) in Explorer at the top, i.e. \\ LINUX-PC.
- macOS: Under macOS, press the key combination [cmd] + [K] in the Finder and enter smb: // (share name), for example smb: // LINUX-PC.
- Ubuntu-Linux: Under Ubuntu-Linux you can simply click on “Other locations” in the file manager and also enter SMB: // (share name), for example SMB: // WINDOWS-PC, under “Connect to server”.
Tip: If that doesn't work either, you should use the IP addresses of the respective computer , e.g. SMB: //192.168.178.22. You can get this IP address by opening a terminal window under MacOS or Linux and entering ifconfig . On Windows machines, the command is ipconfig . In this way you can, for example, use a PC to store MP3s and videos - and access them from all other computers.
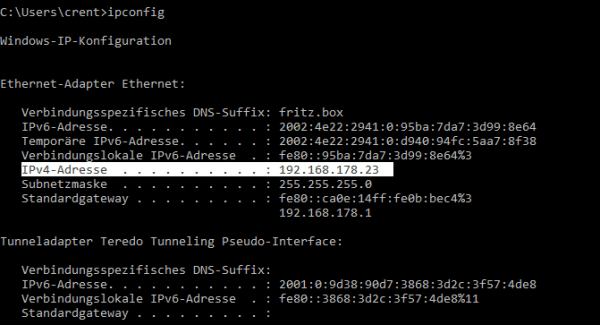
More sharing options
Of course, you are not limited to exchanging files on a home network: you can also share connected printers (" printer sharing ") or control the computer remotely from another computer (" screen sharing " or " remote control "). This is useful if, for example, you are using a media center PC. You may have to install additional VNC software, for example from RealVNC . To do this, a VNC client must be running on the computer that is controlling and a VNC server on the computer that is being controlled..
Mobile device apps
And last but not least, a note if you want to use mobile devices: They can only create shares themselves under certain conditions, but allow the use of shares if necessary. A nice tool for iPhone / iPad as well as Android devices is FileExplorer from Skyjos , the basic version of which with the orange icon is free: