When shipped from the factory, hard drives appear as a single drive under Windows. However, if you want to separate your Windows installation from games, programs or documents, for example, dividing it into partitions makes sense. Backup tasks can also be simplified by partitioning. Since Windows 7 you can partition your hard disks during operation - we will show you how to do it.
Before we begin, an important note: The methods shown work ideally without data loss (apart from deleting the partitions, of course). Partitioning, however, is always an "open heart surgery". If you want to be on the safe side, you should make a backup of your most important data and programs before starting.
Partitioning the system hard drive under Windows
Especially in laptops there is often only one hard drive, marked with the drive letter "C:". However, you can divide this into several partitions while Windows is running. This is how you do it:
1st step:
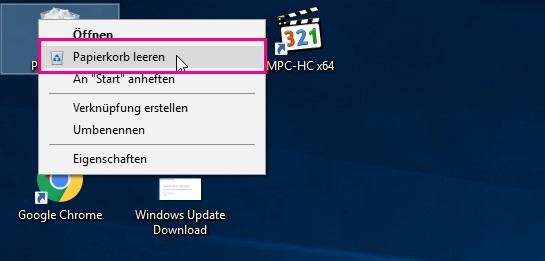 Not mandatory, but helpful: Before partitioning, make sure there is space on the hard drive . The more free space is available, the more memory you can allocate to a new partition. So empty the Windows Recycle Bin, delete unnecessary download files and uninstall programs that you no longer need.
Not mandatory, but helpful: Before partitioning, make sure there is space on the hard drive . The more free space is available, the more memory you can allocate to a new partition. So empty the Windows Recycle Bin, delete unnecessary download files and uninstall programs that you no longer need. 2nd step:
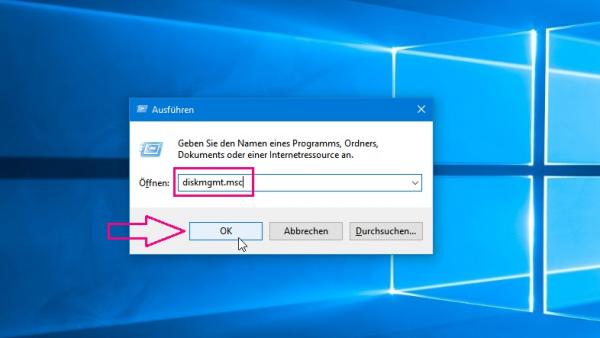 Start Disk Management . In all Windows versions, the easiest way to do this is to use the Run dialog. To do this, press [Windows] + [R] and enter “ diskmgmt.msc ”. Alternatively, you can find Disk Management in the start menu; under Windows 10 you can right-click on the start menu and select “ Computer Management” from the context menu .
Start Disk Management . In all Windows versions, the easiest way to do this is to use the Run dialog. To do this, press [Windows] + [R] and enter “ diskmgmt.msc ”. Alternatively, you can find Disk Management in the start menu; under Windows 10 you can right-click on the start menu and select “ Computer Management” from the context menu . 3rd step:
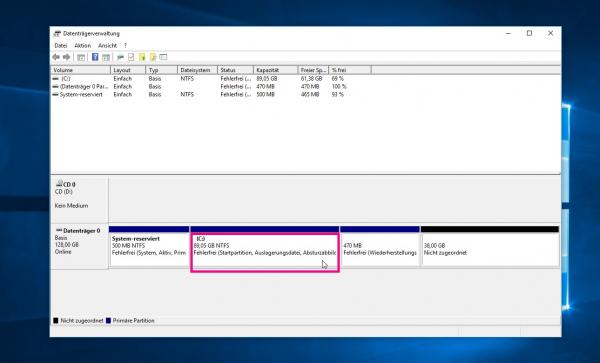 Disk Management lists all existing hard drives and DVD drives in your PC. In the lower part you will find the hard disks sorted according to volume, at the top according to "Volume". The Windows system hard disk appears in the list as " Disk 0 ". Do not be surprised that in addition to the actual "C:" partition there are other partitions without a drive letter. Windows uses these to save system information and recovery functions, among other things.
Disk Management lists all existing hard drives and DVD drives in your PC. In the lower part you will find the hard disks sorted according to volume, at the top according to "Volume". The Windows system hard disk appears in the list as " Disk 0 ". Do not be surprised that in addition to the actual "C:" partition there are other partitions without a drive letter. Windows uses these to save system information and recovery functions, among other things. 4th step:
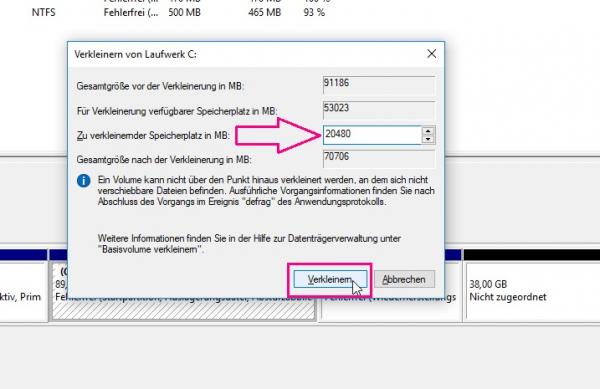 To create a second partition, you need to shrink the current hard drive first . To do this, right- click on the area with “C:” and select the “ Reduce volume ... ” command in the context menu .
To create a second partition, you need to shrink the current hard drive first . To do this, right- click on the area with “C:” and select the “ Reduce volume ... ” command in the context menu . 5th step:
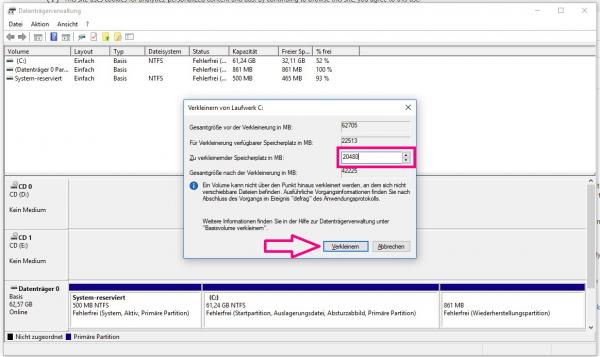 In the menu that now appears, specify how much space you want to reserve for the new partition . By default, Windows reserves all free space on the current hard drive here. If you want to shrink less memory, simply change the value in the " Memory space to be reduced in MB " field. Please note: Windows calculates here in megabytes, whereby 1,024 megabytes are a gigabyte. So if you want to create a 20 gigabyte partition, enter “ 20480 ” as the value . If you are satisfied with the selection, apply the settings by clicking on " Reduce ".
In the menu that now appears, specify how much space you want to reserve for the new partition . By default, Windows reserves all free space on the current hard drive here. If you want to shrink less memory, simply change the value in the " Memory space to be reduced in MB " field. Please note: Windows calculates here in megabytes, whereby 1,024 megabytes are a gigabyte. So if you want to create a 20 gigabyte partition, enter “ 20480 ” as the value . If you are satisfied with the selection, apply the settings by clicking on " Reduce ". 6th step:
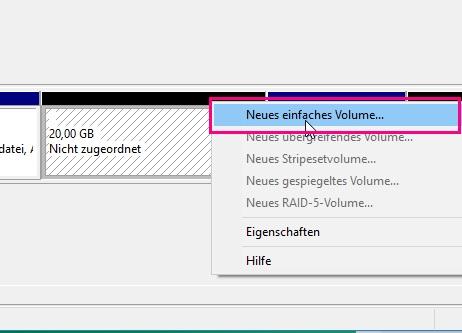 Disk Management now lists an empty hard drive area . To create a new partition, click on it with the right mouse button and select the command " New simple volume ... " in the context menu .
Disk Management now lists an empty hard drive area . To create a new partition, click on it with the right mouse button and select the command " New simple volume ... " in the context menu . 7th step:
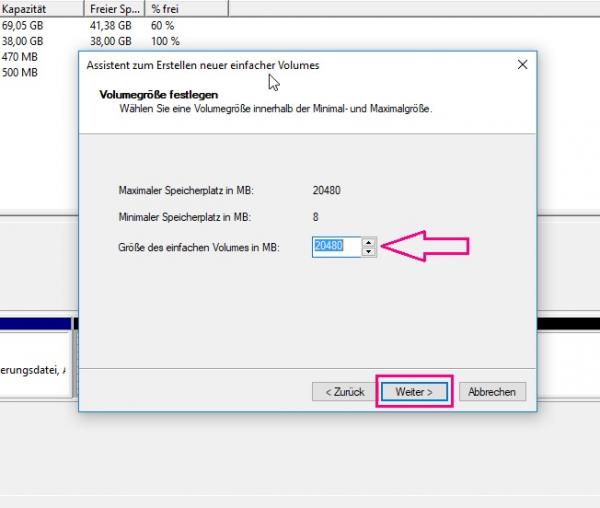 In the window that now appears, first click on “ Next ”. Now you can determine the size of the new partition . As a rule, you simply take the maximum value that Windows automatically enters and click " Next ".
In the window that now appears, first click on “ Next ”. Now you can determine the size of the new partition . As a rule, you simply take the maximum value that Windows automatically enters and click " Next ". 8th step:
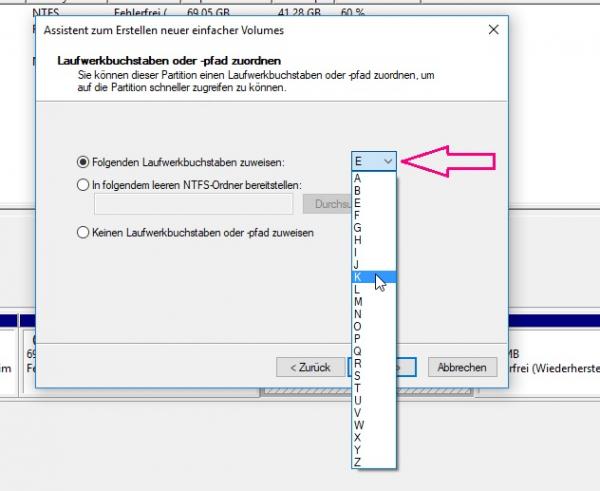 In the next step you assign a drive letter for the new partition . Windows uses the next free letter by default. If you want to address the partition differently, simply select the appropriate letter.
In the next step you assign a drive letter for the new partition . Windows uses the next free letter by default. If you want to address the partition differently, simply select the appropriate letter. 9th step:
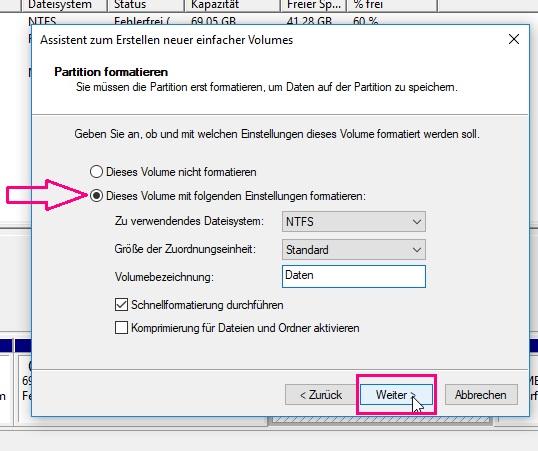 Finally, define the formatting options and the name under which the partition should appear in Explorer. When formatting, you can usually use the standard "NTFS" file format and the other options as provided by Windows. Click on “ Next ” and then “ Finish ” to create the new partition. This appears directly in Windows Explorer so that you can use it immediately.
Finally, define the formatting options and the name under which the partition should appear in Explorer. When formatting, you can usually use the standard "NTFS" file format and the other options as provided by Windows. Click on “ Next ” and then “ Finish ” to create the new partition. This appears directly in Windows Explorer so that you can use it immediately. Partition and format a new hard drive in Windows
If you have installed a second hard drive in your PC, you must first initialize it via the data carrier management. You can also partition them at the same time if you wish..
1st step:
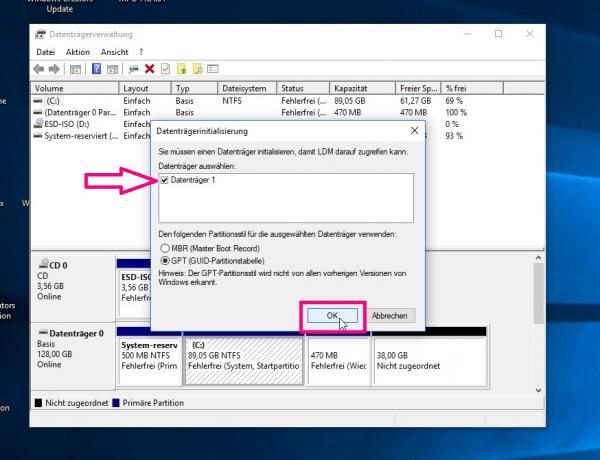 Open Disk Management as described above . Windows now recognizes that you have installed a new hard disk and offers to initialize it . When choosing the partition style, you can usually choose the more modern GPT . Only certain older operating systems can no longer cope with it.
Open Disk Management as described above . Windows now recognizes that you have installed a new hard disk and offers to initialize it . When choosing the partition style, you can usually choose the more modern GPT . Only certain older operating systems can no longer cope with it. 2nd step:
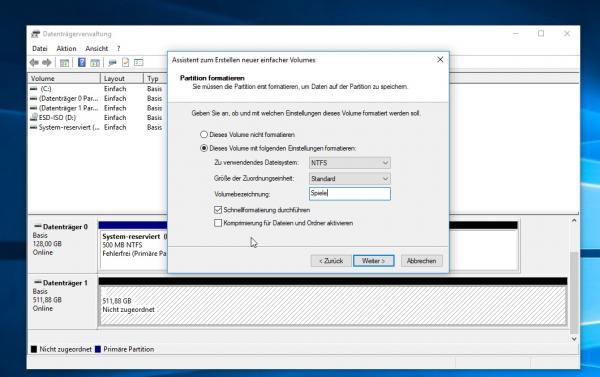 You can now partition the new disk . This works exactly as shown above from step six : First open the wizard for creating new simple volumes via the context menu. If you do not reserve all of the space here for the volume size, you can divide the new disk into several partitions.
You can now partition the new disk . This works exactly as shown above from step six : First open the wizard for creating new simple volumes via the context menu. If you do not reserve all of the space here for the volume size, you can divide the new disk into several partitions. 3rd step:
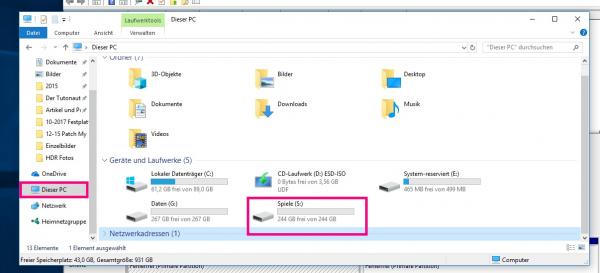 Simply create multiple volumes in a row and assign the drive letters and names accordingly. This way, you can divide your hard drive (s) just as you like. You can see the result in Windows Explorer, among other things .
Simply create multiple volumes in a row and assign the drive letters and names accordingly. This way, you can divide your hard drive (s) just as you like. You can see the result in Windows Explorer, among other things . Delete and merge existing partitions
Of course, this also works the other way round: you can delete the partitions on the hard drive and add the free space to an existing partition. Note that all files on the deleted partition will be lost. It is best to save this before the process, if it has not already happened. How to delete partitions on Windows:
1st step:
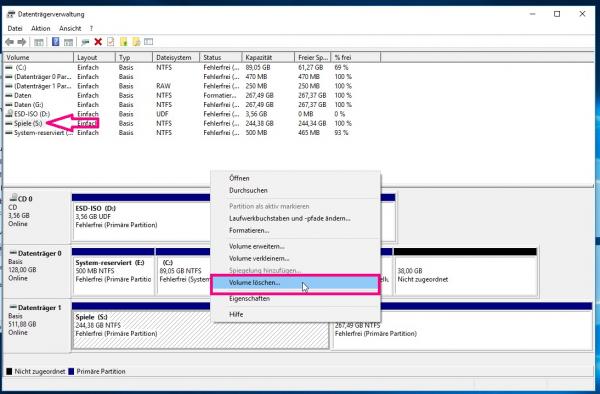 Open the Windows Disk Management again and locate the partition that you want to delete in the area below. Start the process by right-clicking and selecting " Delete Volume ".
Open the Windows Disk Management again and locate the partition that you want to delete in the area below. Start the process by right-clicking and selecting " Delete Volume ". 2nd step:
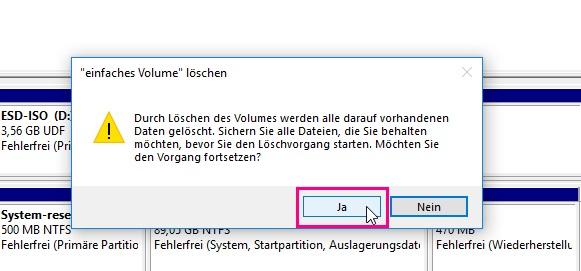 Windows now warns of possible data loss. If you are sure that you do not need the files on the partition, confirm the deletion with " Yes ".
Windows now warns of possible data loss. If you are sure that you do not need the files on the partition, confirm the deletion with " Yes ". 3rd step:
 The space of the deleted partition now appears as " Unallocated ". Do you want the space now one still existing partition on the same disk to assign, click it with the right mouse button and select the context menu " Extend Volume ".
The space of the deleted partition now appears as " Unallocated ". Do you want the space now one still existing partition on the same disk to assign, click it with the right mouse button and select the context menu " Extend Volume ". 4th step:
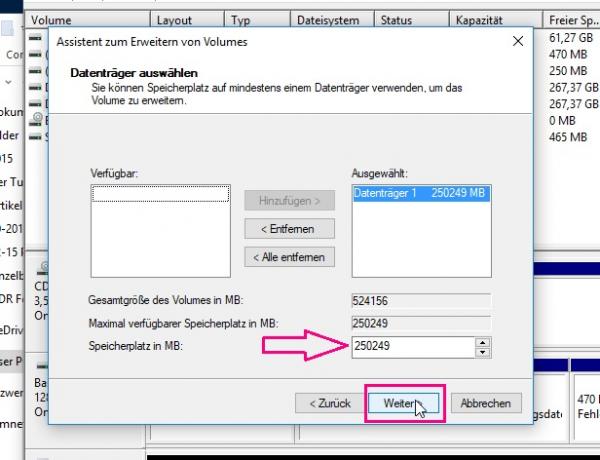 In the assistant that now appears, first click on “ Next ”. In the next step, you now determine how much memory you want to use for this . As a rule , you simply accept the defaults and end the process in the last step with " Finish ". Here, too, the changes to the storage space are immediately available.
In the assistant that now appears, first click on “ Next ”. In the next step, you now determine how much memory you want to use for this . As a rule , you simply accept the defaults and end the process in the last step with " Finish ". Here, too, the changes to the storage space are immediately available. Partitioning tools
As you can see, partitioning hard disks under Windows is not rocket science. However, there can be situations in which Windows Disk Management reaches its limits. This is simply due to the complex properties of partition tables. For example, you may not be able to add free space to an existing partition because a recovery partition is “in between”. Unfortunately, you will not get anywhere without a complicated reformatting process. Alternatively, you can use professional partitioning tools that offer advanced features. Before you resort to such means, you should make a backup of your most important data and programs, as incorrect operation can result in data loss.
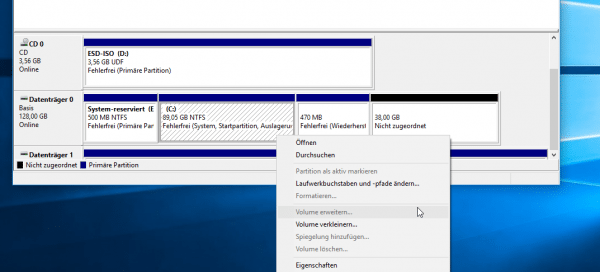 Although the hard disk offers unallocated storage space, the partition table does not allow the existing partition to be expanded using on-board tools.
Although the hard disk offers unallocated storage space, the partition table does not allow the existing partition to be expanded using on-board tools.