Needing to reset your iPhone or iPad to factory settings is not so surprising anymore, but it seems that it is still less common than for Macs. Whether you decide to sell your Mac or just want to totally refurbish it, then there is a need to go through a factory reset. In other words, you have to erase all the data present and put it back to the same state it was when you bought it..
To restore a Mac to factory condition, you'll need the macOS recovery feature. Fortunately, you won't need a USB flash drive or any other hard drive for the process. All you need here is to follow all the steps exactly.
Before you start
Before getting into the recovery feature of macOS, there are a few small conditions you need to meet. To get started, make sure your internet connection is valid. You will need it to download the latest version of macOS to reinstall the system..
Back up data from your Mac
Resetting your Mac also means that all data and apps you have on your computer will be erased. So make sure you have a good backup on hand. There are many ways to back up your data. You can of course use Time Machine or other third-party programs specializing in the field.
Turn off FileVault encryption
FileVault encryption keeps your data safe from the curious, but you'll need to turn it off to reset your Mac. Deleting your hard drive will be done in just a few minutes, so there's no need to worry about disabling it..
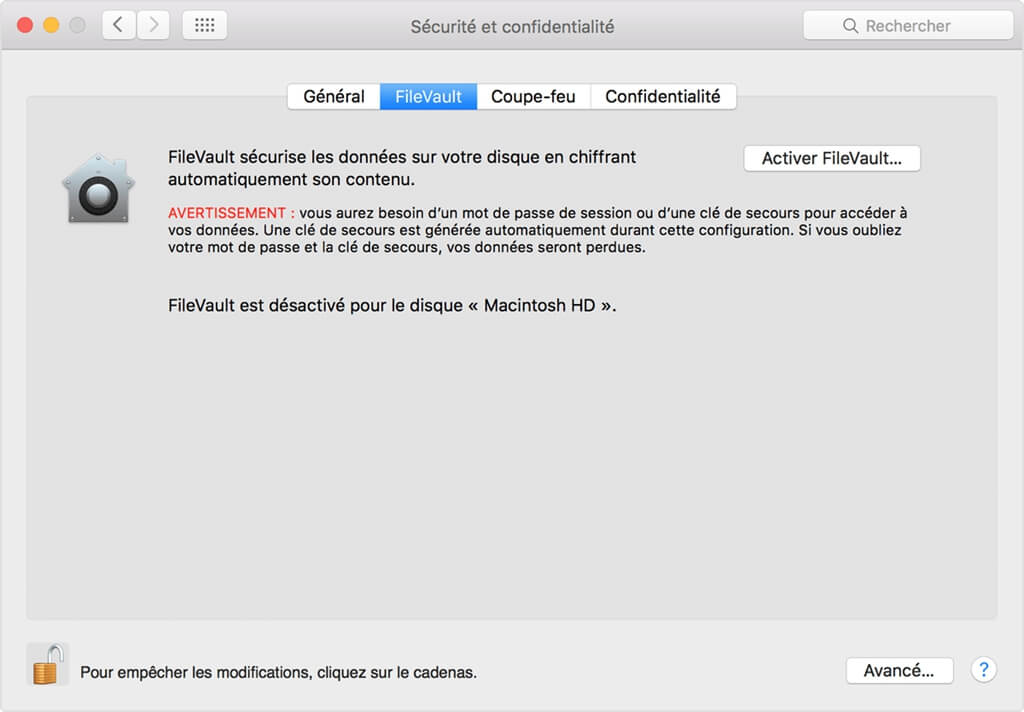
To do this, go to "System Preference ..." and open "Security and confidentiality". Select the "FileVault" tab, then click on the padlock at the bottom right of the screen. You will need to confirm the action and then wait a moment for the disc to be decrypted.
If you don't plan on keeping your Mac
If you are planning to sell your Mac, or give it to someone else, then there are a few more steps to take. You need to disconnect the Mac from your Apple account.
Cancel iTunes access authorization: Open iTunes, then in the menu bar, click on "Account". Go to the “Permissions” submenu and click “Remove access permission from this computer…”.
Log out of iCloud and deactivate it: Go to “System Preferences…”, but this time click on the “iCloud” icon, then on “Log out”. Now uncheck each box of the icons that are in the right part. This is especially important for iCloud Drive, Calendar, Reminders, and Contacts.
Restart the Mac with the macOS recovery feature
To reboot with the recovery feature of macOS, shut down your Mac. Once it is off, press the key to turn on your computer. Immediately after that, hold the "Command" + "R" keys. This will bring you into the recovery feature of macOS and allow you to install the previous version of macOS that you had installed.
If you prefer your system to be on the latest version available, hold down “Option” + “Command” + “R” instead. To install the version of the system that was originally on your Mac, or to roll back to the latest version available, hold down “Shift” + “Option” + “Command” + “R”.
During the process, you will see the Apple logo or a spinning globe on the screen and your computer will take longer than usual to start.
Remove hard drive
Now that you are in the recovery feature, you can delete your hard drive. Select "Disk Utility" from "macOS Utilities" then click "Continue". This step is not necessary if you want to keep your computer. If you want to sell your Mac or are fed up with it, then removing the hard drive will ensure that the computer no longer has access to your data.
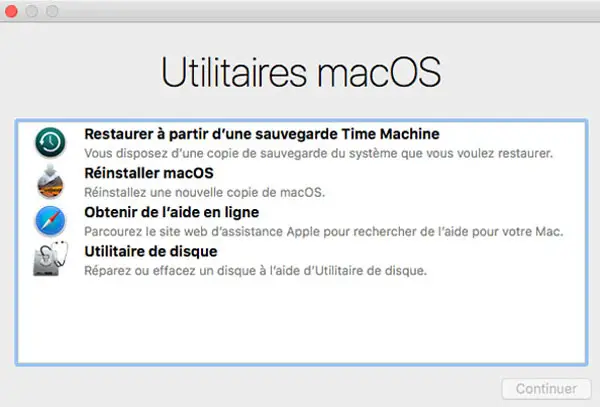
Reinstall macOS
After deciding whether or not you are going to delete your hard drive, you can finally reinstall the operating system. Simply select “Reinstall macOS” and click “Continue”. Then, you just have to follow the instructions that will appear on the screen. When the process is complete, your Mac will restart.
If you want to keep your Mac, then follow the steps for new users. If you're not keeping your Mac, you can skip these steps and let the person who receives it complete the rest.