With most popular Android phones, your call log can keep information up to 500 records. The call log is very important because it tells us the phone number we had or could have contacted, as well as the time and day of the call. In some cases, you may receive a call and be unable to save the caller's number. After a while, you notice that you have to contact the same person since he / she is late. The best thing is to check your call log history to find the number. In a worst-case scenario, you may have cleared your call log and it is fine in this kind of situation thatwe realize why it is important to save the call log to easily retrieve information. In this article, we are going to show you how to backup and restore call log with the best Android backup tool..
FonePaw Android Data Backup & Restore is a must-have Android backup and restore tool that you can download. It supports multiple Android devices and also supports almost any type of data you have on your phone. It can also root your device and manage different types of data on your Android phone. Download it and try it out. The backup is free.
Free TrialFree Trial
Steps to Backup Call History on Android
Step 1. Connect your Android to PC with USB cable.
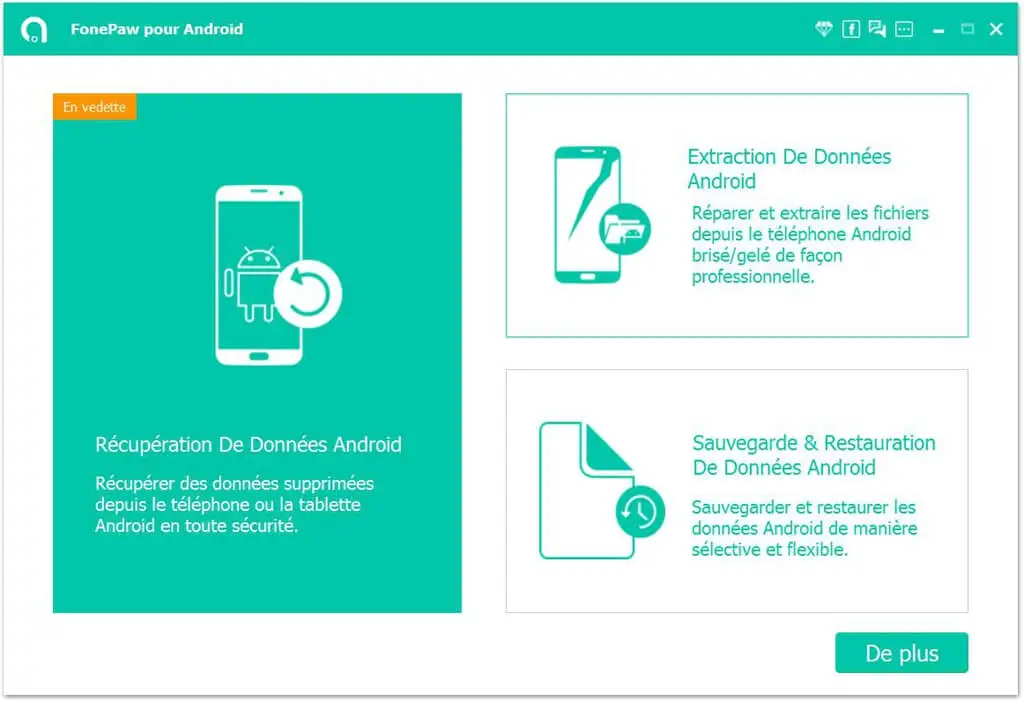
After installing the FonePaw software for Android , launch it on your computer. Click on Android Data Backup & Restore , and you will have two different choices, here use Data Backup function . You can also choose the 1-Click Backup option to make backup easy..
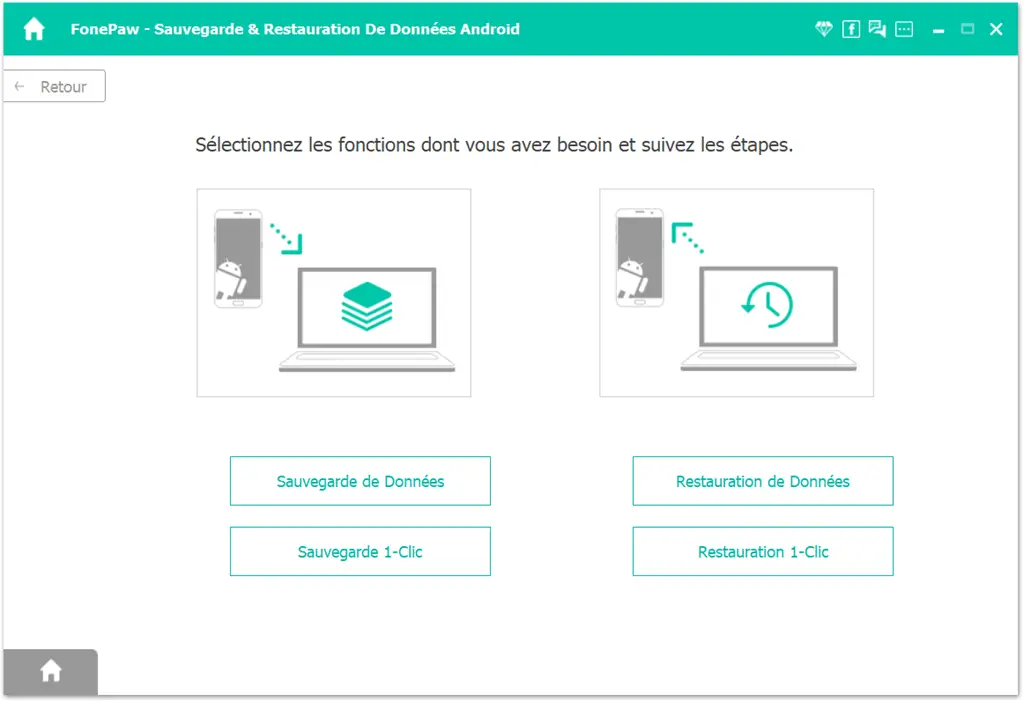
Then, the software will ask you to connect your Android device to the computer via a USB cable.
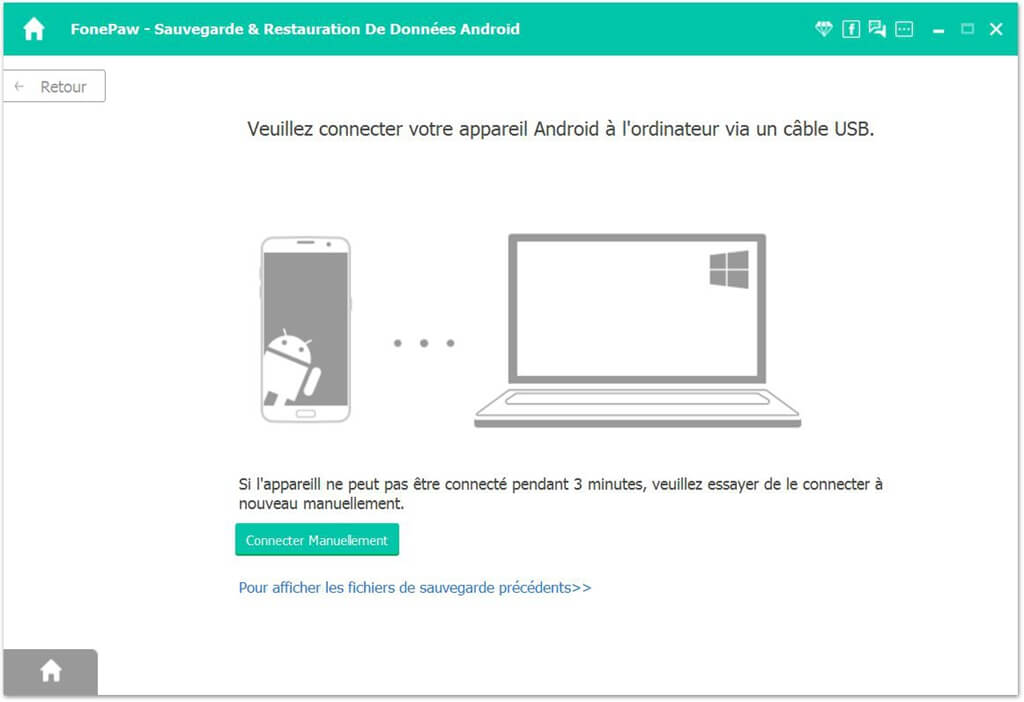
Note: You must authorize the software to scan your device. This process will take a little while, please be patient..
Step 2. Choose Call History to start the backup.
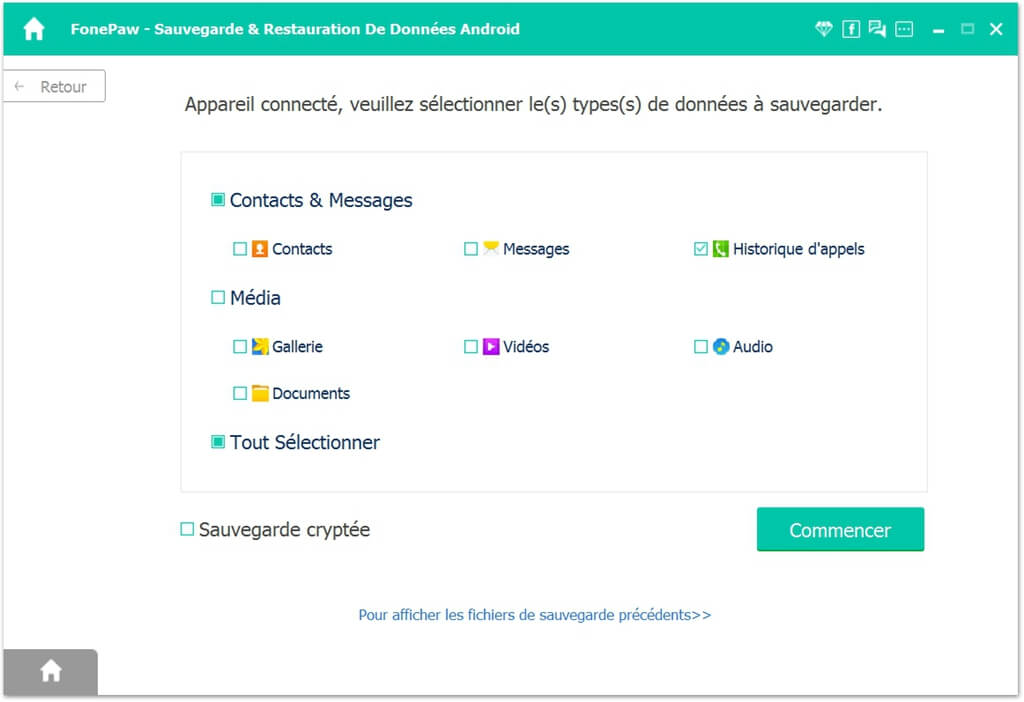
If your device is connected, you can select file types to back up.
Check Call History and then click Start . Before saving your Android call history to PC, please choose a location for the backup files output .
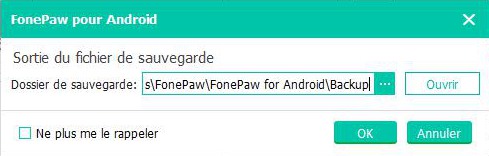
In this step, you can also choose Encrypted Backup . That is, you must enter a password before making the backup. If you want to restore this encrypted backup file, you need to re-enter the password, so it is better to choose an easy-to-remember password and save it.
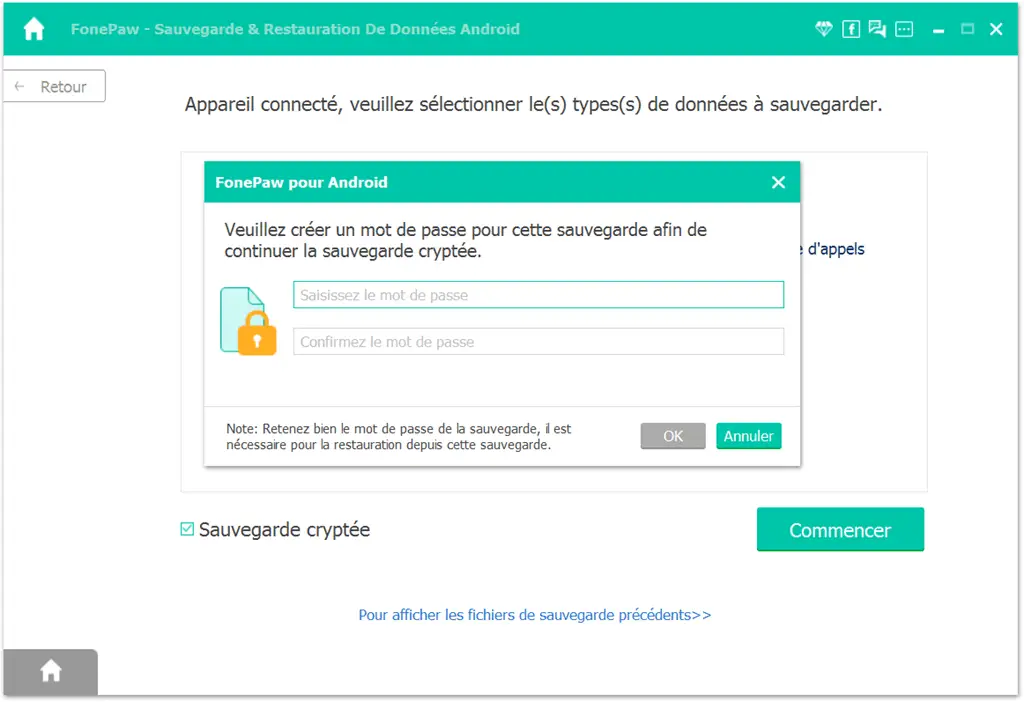
Step 3. Complete the backup.
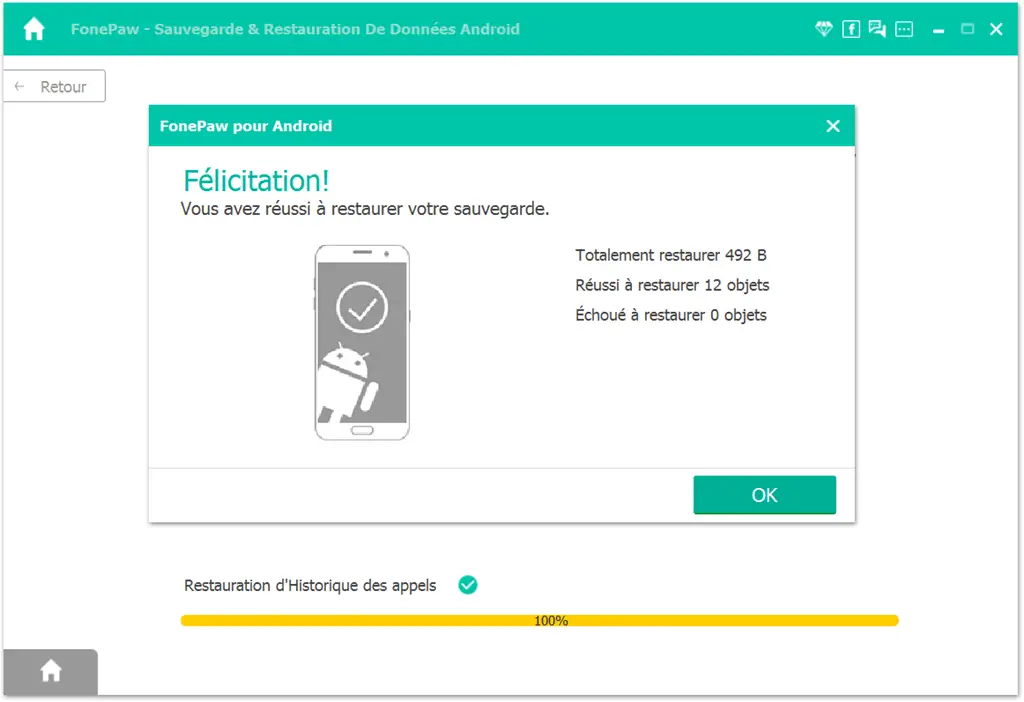
Here is ! Your call history is already transferred to your PC. Click OK , and you will be able to see all the backup files on your PC.
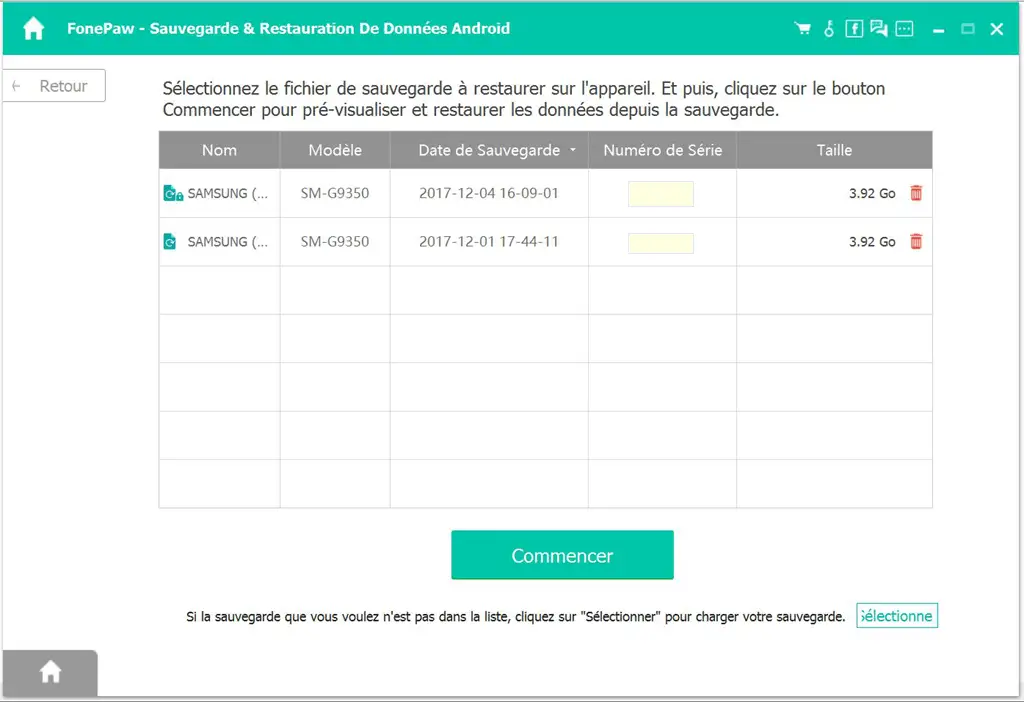
Steps to Restore Call History on Android
Step 1. Choose the backup file to restore.
If you have started this recovery program on your PC, click Android Data Backup & Restore> Data Restore . Then you will have the option to choose a backup file to restore to your Android. Select the call history backup folder and press Start .
You can see the contents of this backup folder: the name of the backup, the name and type of the device, the Android version, and all types of files (contacts, messages, call history , photos, videos, audio files and documents).
Click Restore and continue with the next step.
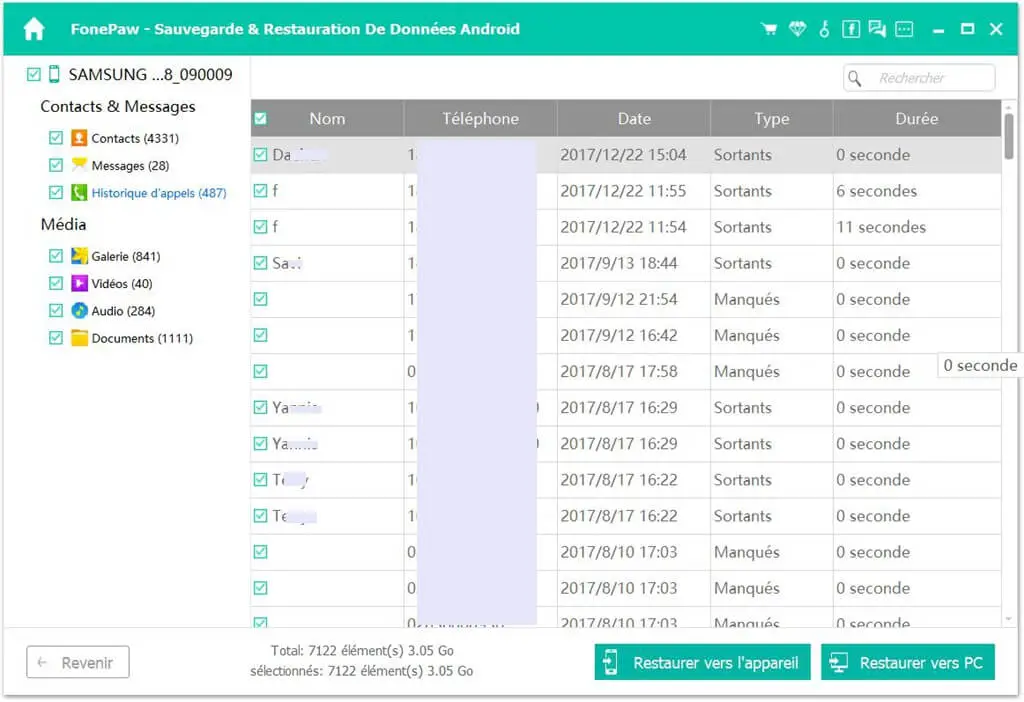
Step 2. Connect your Android device to PC via USB cable.
FonePaw for Android will ask you to connect your cell phone to PC / Mac computer via USB cable.
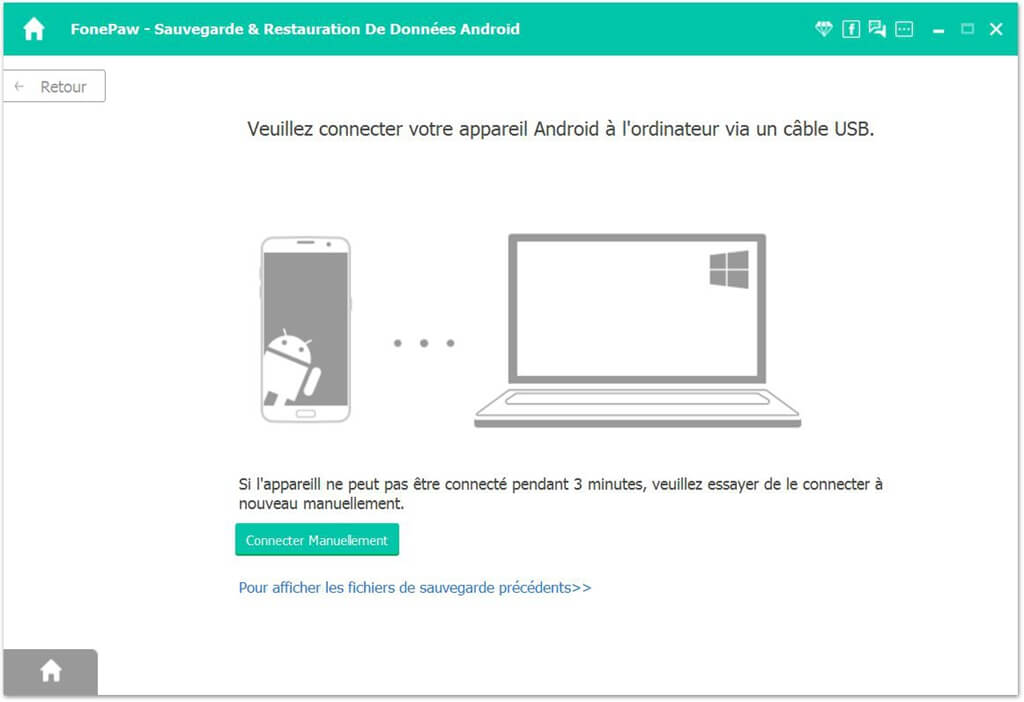
If your device is already connected, click Get started . FonePaw will start restoring call history to your Android mobile phone.
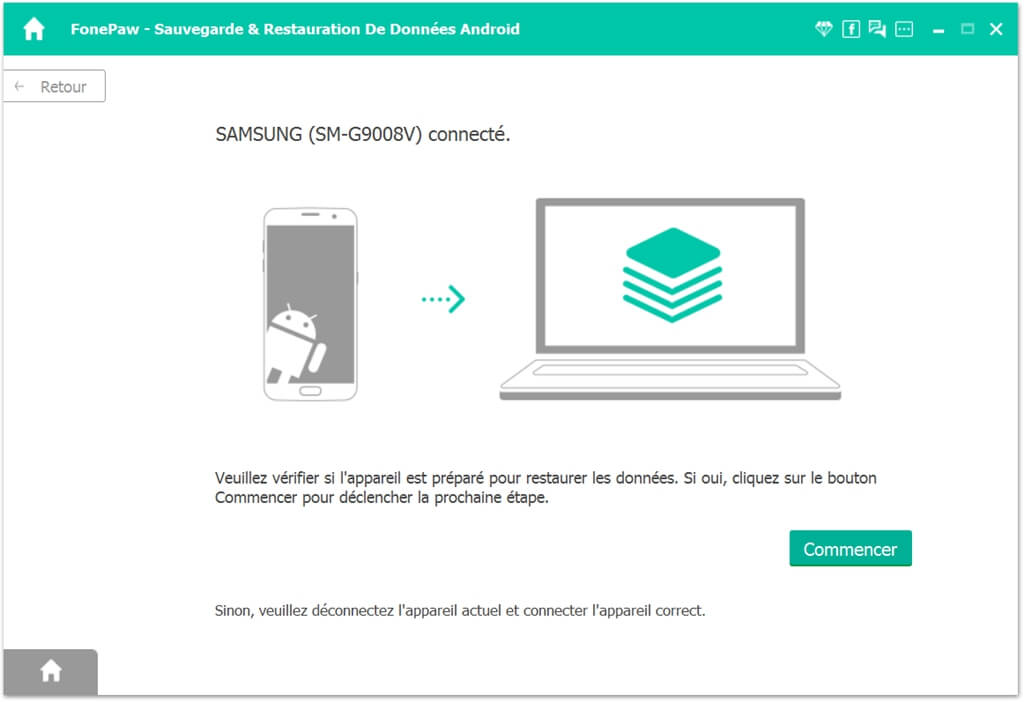
That's it ! You have successfully done restore call history to your new Android.
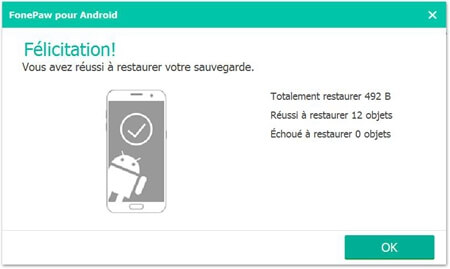
It is really easy for you to save Android call history with powerful data backup and restore software. Download FonePaw for Android and try to backup and restore your data on Android right now!
Free TrialFree Trial
Did you like this tutorial? Share it with your friends !