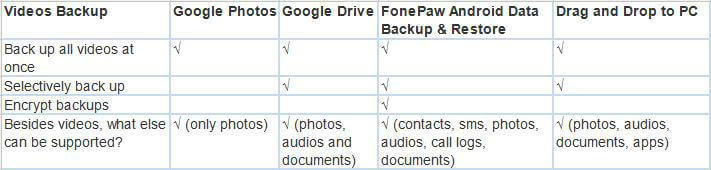# The reasons why you should make a backup of your videos
- Videos always take up more space than other documents on our phones. Therefore, if your phone's free space is limited and you want to free up the storage, these are the videos you should delete first. Right now, backing up important videos is needed.
- In most Android phones, videos are saved in the same folder as photos. When you want to delete photos, you may delete videos by mistake. If you have a backup, you don't have to worry about it anymore.
- The valuable videos surely you want to watch them anytime and anywhere. You might also want to share them with friends or transfer them to other devices, it's best to copy them to your computer first.
- Etc.
In short, a backup is really needed..
Part 1. Save Videos to Google Photos and Google Drive
Google Photos and Google Drive are popular on Android devices. Both allow you to back up and sync data on your device. For more details, read the tips below.
Back up to Google Photos
Step 1. Start the Google Photos app and click on the menu button in the top left corner..
Step 2. Scroll down to find Settings .
Step 3. Tap Backup & Sync..
Note: When you enable this feature, this operation will not stop unless you disable it, even if you uninstall the app, it will still be running.
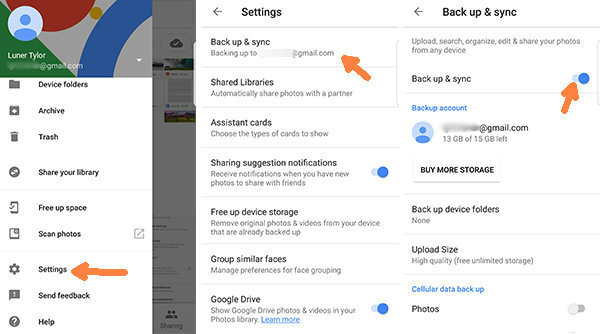
Step 4. Go back to Google Photos to check if your videos have been saved successfully. By doing this way, photos and videos will be saved together, you can preview them as well.
Save videos to Google Drive
Step 1. Open Google Drive on your Android device.
Step 2. Press the + button and choose Download which is located at the bottom.
Step 3. Choose the videos to upload to the server.
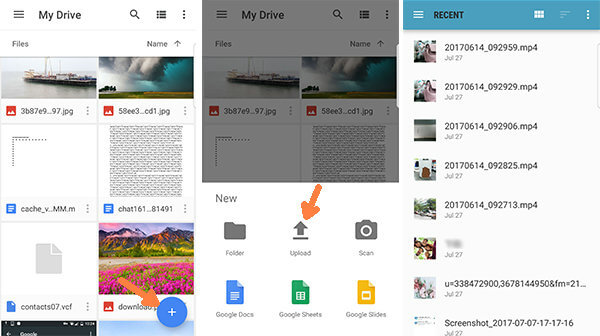
Part 2. Backup Android Videos in One Click
Apart from backing up to your Android devices, you can also back up to your computer. Here is an easy way to create backup for your Android data and restore data from backups. With FonePaw Android Data Backup & Restore (opens new window) , you can not only save your data on Windows, but also encrypt your backup with a password to protect your data. Let's start with the backup steps.
Step 1. Install FonePaw - Android Data Backup & Restore on your computer. Then connect your Samsung / LG / HTC / Pixel / etc. at the computer.
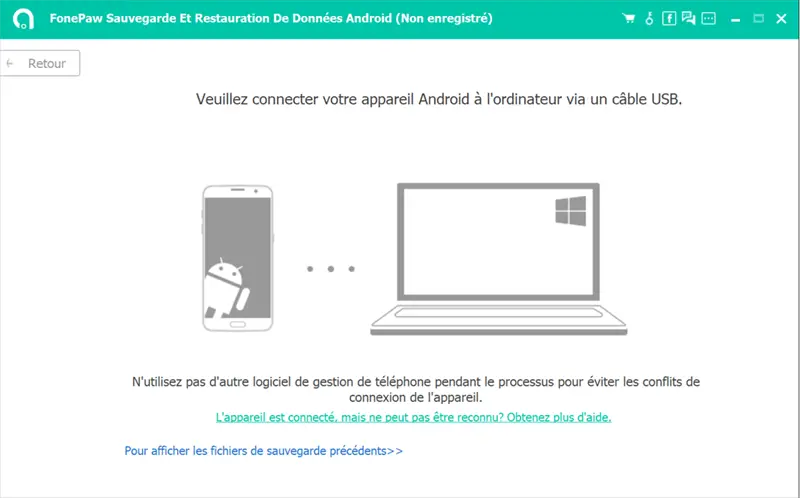
Step 2. Choose “Data Backup” or “1-Click Backup”. You can choose any function you want. In this case, it will be the backup.
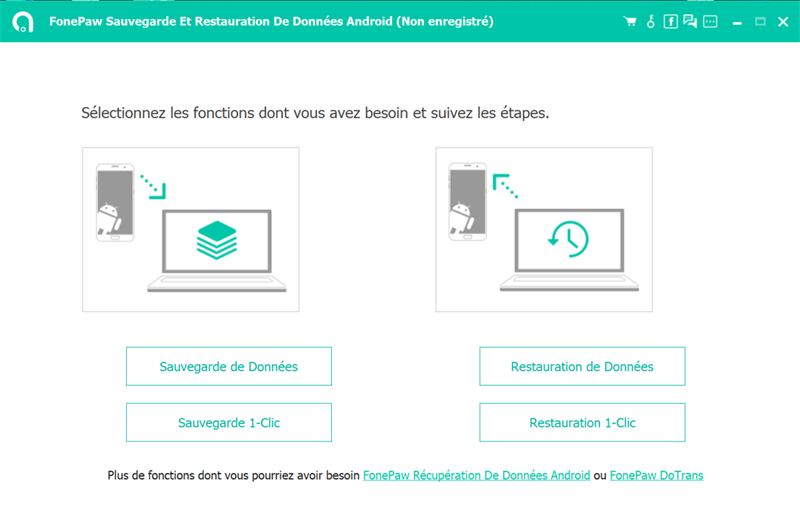
Step 3. Check “videos” and start. All compatible data will be displayed and you will have the option to choose the type of data you want to back up. Then click on "Start" to begin the process.
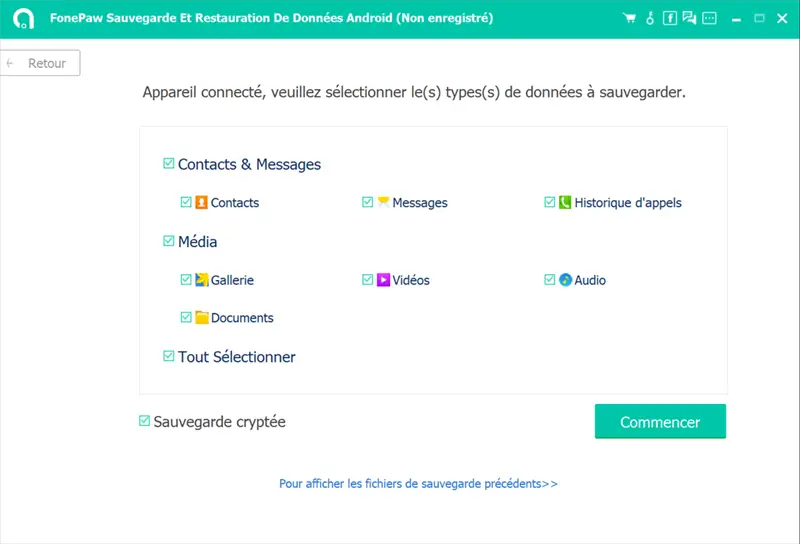
Note: The “Encrypted Backup” option is a relatively safer option because you can add a password for the backup. Other people will therefore not be able to access your backup. However, when you choose this mode, please remember the password.
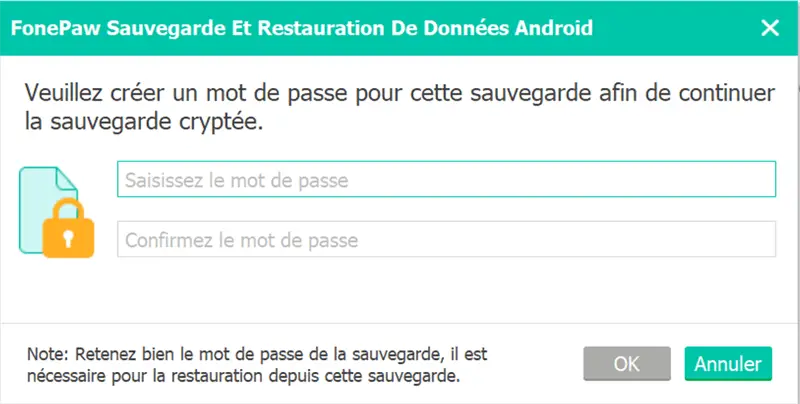
Step 4. Wait for the backup. It will take you some time to backup the files to your Android phone. When the note “Congratulations! Will be displayed, it will mean that your backup is finished and you can see the space that this backup occupies. In addition, you will be able to view the details of the backups by clicking on "View previous backups" and you can also restore the files to another device.
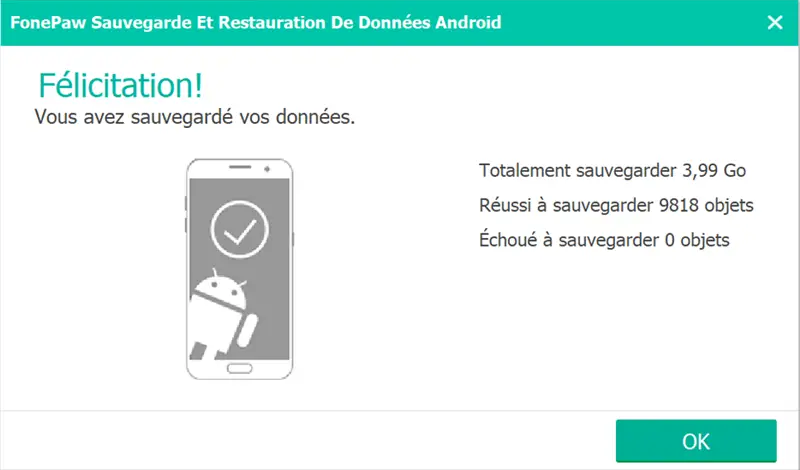
Part 3. Directly Copy Videos to Computer
Android phones and tablets have a great advantage. You can simply transfer the files between your Android device and your computer. To copy videos from your Android device to your computer, you need to:
Step 1. Connect your Android to the computer with a USB cable.
Step 2. Navigate to the device and find the folder where you saved the videos. For example, open the DCIM folder.
Step 3. Choose the file you want and drag it to the computer . The transferred files can be considered as a backup on the computer. You can choose by yourself the folder where you want to keep these videos.
Part 4. Comparison of the different methods
The above methods allow you to record your movies, TV shows, music videos, etc. on the computer or on cloud storage. However, which one is better? The table below can help you draw the right conclusion.