We have all taken these kind of pictures where the lighting conditions weren't good. Because we were in a place much too dark or because the sunlight was too strong outside, the photos that we take can have effects that we do not really want..
How can I improve the quality of the image? Soften that face that has become too shiny, light up the house that has become too dark, retrace the outlines that are too blurred, etc. The brightness and / or the contrast of your photos can be adjusted very easily. You can give life to your images! And you can do it by yourself!
How to do it ? It's very simple, download and install the Image Resizer software and follow the very simple instructions that are in this tutorial.
Transform your photos now making them look better!
Free Trial Free Trial
Step 1: Start the software and choose your photos
Start the Image Resizer program, by clicking on the shortcut icon representing it on your PC desktop..
Once the software is open, a window like this will appear on the screen. Please click on "Files" or "Folders", and select the photos whose brightness and / or contrast you wish to adjust.
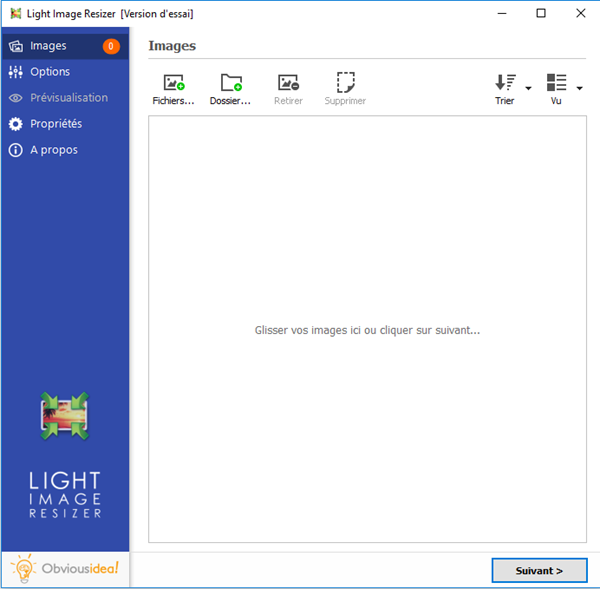
Step 2: Configure the settings to adjust the brightness and / or contrast of your photos
After selecting the desired photos, continue by clicking on the "Next" button..
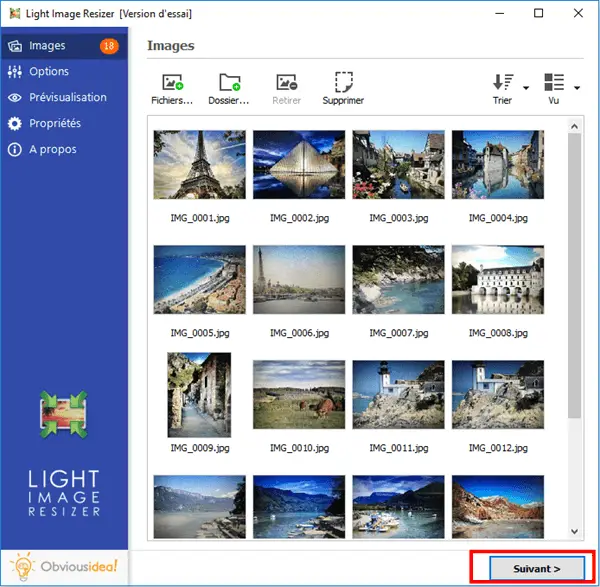
Click on the “Effects” section and check the box corresponding to the “Adjust brightness / contrast” option. Then adjust the brightness bar and / or the contrast bar according to your preferences.
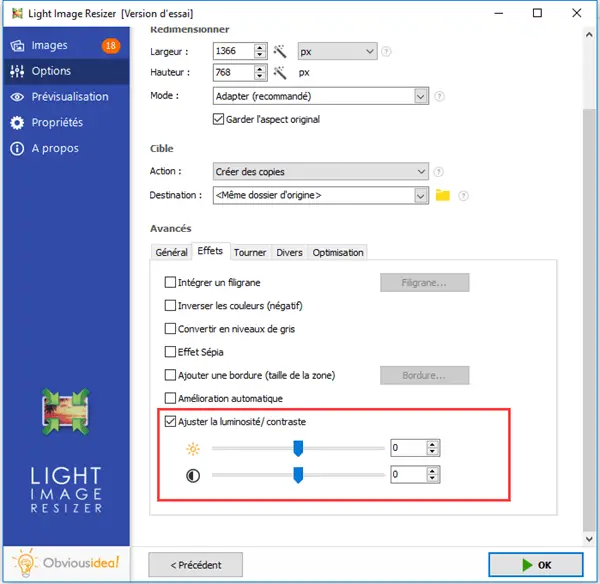
Note: You can preview the new images by clicking on the “Preview” option found in the menu on the left.
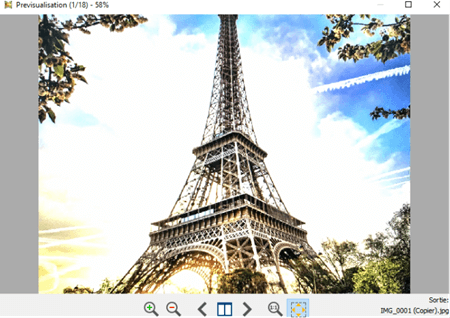
Step 3: Choose the output location and adjust the brightness and / or contrast of your photos to your personal preferences
After the brightness and / or contrast adjustments, the file (s) will be sent to the folder where the original photos are located. But, you can change the default output location by clicking on the folder icon in the “Destination” part and selecting the new desired location.
Continue by clicking “OK” to start adjusting the brightness and / or contrast.
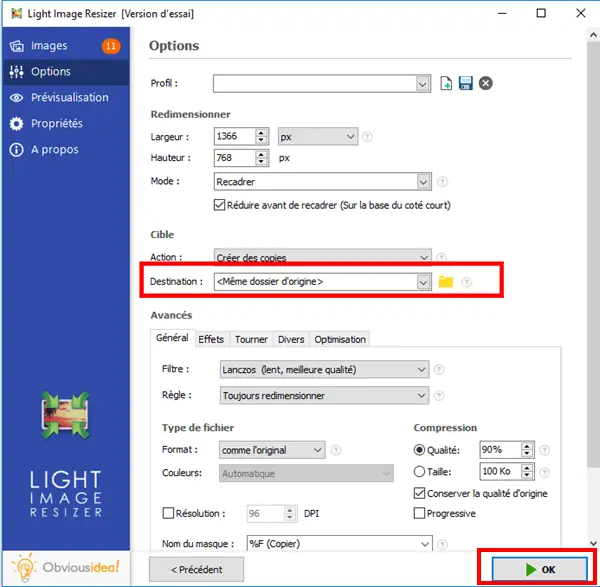
Note: The duration of the process may vary depending on the number of photos you have selected to adjust the brightness and / or contrast. It can range from a few seconds to a few minutes. But you don't have to worry about the time used in this procedure, because it's usually very fast! A loading bar will appear on the screen to inform you of the remaining time.
A window will also appear to inform you that the adjustment of the brightness and / or the contrast is completed and successful. For more information on the changes made, you can click on the "Details" badge located on the lower right corner of the window.
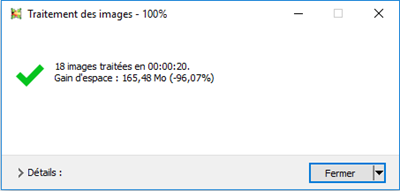
Note: By clicking on "Close", you will not only close the window informing you that the task has been completed, but you will also close the software. If you wish to continue performing other operations, please click on the arrow next to the “Close” badge, and select the action that best suits you. You can continue to make other changes from the software, open the folder where the transformed files were sent, etc.
Free Trial Free Trial
And There you go ! Revive your photos with just a few clicks! With Image Resizer on your PC, you can easily adjust the brightness and contrast of your photos. But that's not all, there is much more you can do with this software. Continue to discover all of its great features by following our other tutorials!
Did you like this article? Great ! Do not hesitate to share it with those around you. And if you have any questions about Image Resizer software, leave us a comment in the space below.