Some YouTubers manage to add their face to an iOS device screen recording, which is pretty cool. So how can they do this? Most screen recorders for iOS can record what's on your iPhone or iPad screen, but none of them can record your face and device screen at the same time. Therefore, if you want to record your iPhone screen with your face as well, then you will need to take some extra steps to achieve that..
In this article, we are going to show you two methods of recording screen with webcam on iPhone or iPad. One is to display your iOS device screen on a computer and then record your computer screen with your webcam. The other is to use two devices to record your iOS device screen and your face separately and then combine the two recorded videos.
Record iOS device screen with your face on PC
To use the first method, you will need:
- A program to display the screen of your iPhone / iPad on a PC;
- Screen recording software that supports webcam for PC / Mac.
Step 1: Display your iPhone / iPad screen on a computer
If you are using a Mac computer, then you can easily project your iPhone or iPad screen to your Mac with QuickTime. To do this, connect your device to your Mac computer using a USB cable, then launch QuickTime. Click “New Video Recording” and select the connected iOS device. Your iPhone / iPad screen will be displayed on your Mac..
If you are using a Windows PC, which is running on a different operating system than Apple's, you will need to install an AirPlay receiver for Windows such as FonePaw ScreenMo. This program allows a Windows computer to create a wireless connection with iOS devices and to project the screen activities of your iOS device to your Windows PC.
1. Run FonePaw ScreenMo on your computer..
Free try
2. Connect your iPhone and your PC to the same Wi-Fi network.
3. On your iPhone, open “Control Center” and tap “AirPlay” → “FonePaw ScreenMo”.
4. Your iPhone screen will immediately be displayed on your PC.
Step 2: Record your iPhone screen with the webcam
Now you need to use a screen recorder which supports your computer's webcam. For example, you can use FonePaw Screen Recorder. This tool is capable of recording everything on the computer screen along with audio, webcam video, etc.
1. Launch FonePaw Screen Recorder on your PC.
Free TrialFree Trial
2. Select “Custom Area” and move the recording frame around the screen of your iPhone / iPad.
3. Activate the webcam to record your face. Minimize the webcam window and move it anywhere on your iOS device screen.
4. Activate the system sound or the microphone if desired.
5. Click the “REC” button to start recording. When you finish your recording, you can preview your iOS device screen video with face.
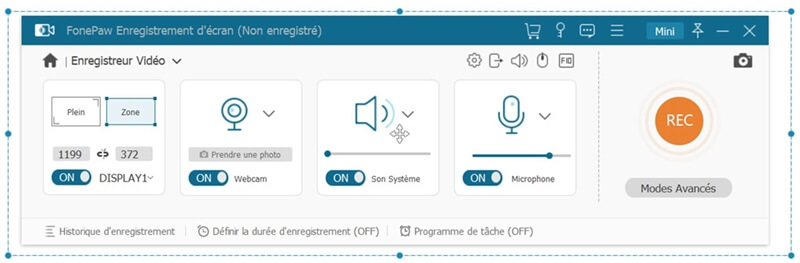
In this way, the screen of your iPhone / iPad, as well as the video of your webcam can be recorded at the same time. Besides, FonePaw Screen Recorder has annotation tools which you can use to add texts, shapes, arrows, etc. to your video.
Record iOS device screen with your face using 2 devices
To record iPhone screen with your face using this method, you will need:
- Two mobile devices. For example, an iPhone and an iPad, an iPhone and an Android phone;
- A video editor.
Step 1: Record your iOS device screen and your face
Open a screen recorder on your iPhone or, if you're using iOS 12, use your iPhone's built-in screen recording feature.
While recording the screen activities of your iPhone or iPad, use a second device to record your face.
Step 2: Combine your iOS device screen video with your face video
You will need a video editor to combine the two videos. You can use iMovie to do this.
1. Get iMovie from the App Store.
2. Launch iMovie and add the two videos you saved to iMovie library.
3. Add your iOS device's screen video to the first track.
4. Next, select the video of your face and click the three dots icon → “Picture-in-picture mode” to add the video of your face to the second track. You can adjust the size and position of your face video above your iOS device's screen video.
5. Save your iMovie project.
You can make your iOS screen video more compelling and interactive by adding your face to the recording. Try to record your iOS device screen with your face using any of the methods mentioned above!