Quotation marks, as quotation marks are colloquially known, indicate the direct speech of a verbatim quote in a text. The word "quotes" originally comes from the printer's language. Because the older (French) form of the quotation marks was reminiscent of the print of a goose foot. In this article, we are going to show you how to create the different quotation marks in Word and when to use them.
When are which quotation marks used?
Not all quotes are created equal. The so-called typographic quotes are at the beginning of the word below and at the end of the word above. They are mainly used to mark verbatim speech ( e.g. "Hello," she said. ), But also for headings and work titles ( e.g. from the article "Put quotation marks right" ) or ironic expressions ( e.g. Das are "only" 20 meters. ) used in a text. In addition to the typographical, there are also the quotation marks from the typewriter set . Here both are at the top, are currently displayed and using the key combination [Shift] + [2] generated. In the following we explain how you can generate the different quotation marks in Word.
Insert typographic quotes
The typographic quotes are easy to write in Word. If you have set "German" as the language, Word automatically creates quotation marks below if there is a space in front of the word. The second quotation mark at the end is then automatically placed upwards. If that doesn't work, you can also insert the typographical quotes manually..
1st step:
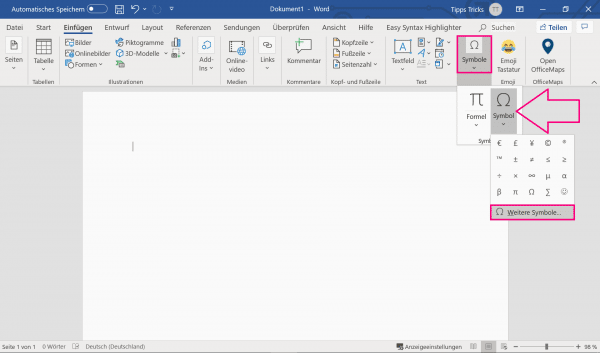 To do this, go to the " Insert " tab and click on " Symbols " and " Other symbols ".
To do this, go to the " Insert " tab and click on " Symbols " and " Other symbols ".
2nd step:
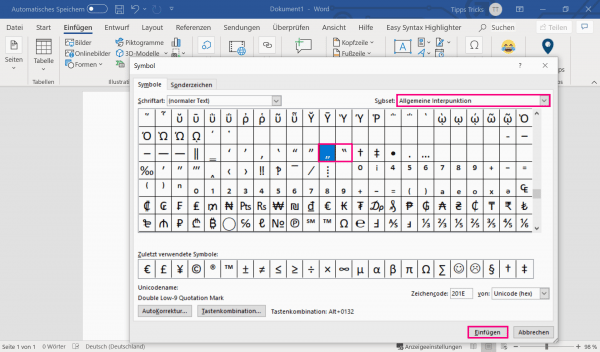 Go to the drop-down menu next to " Subset " and click on " General Punctuation ". Select the appropriate quotation mark, then click Insert .
Go to the drop-down menu next to " Subset " and click on " General Punctuation ". Select the appropriate quotation mark, then click Insert .
Note: If there is no space before the word you want to put in quotes, Word automatically creates both quotation marks above.
Word keyboard shortcuts for quotation marks
In order to be able to use these key combinations, you need a number pad on your keyboard, on which you can then enter the numeric codes while holding down the [Alt] key..
- Single quotation mark below: [ALT] + 0130
- Single quotation mark above: [ALT] + 0145 and [ALT] + 0146
- Normal quotation mark below: [ALT] + 0132
- Normal quotation marks above: [ALT] + 0147 and [ALT] + 0148
Replace quotation marks
Word
Word offers you the automatic function of converting all straight quotation marks into typographic ones. Follow our step-by-step instructions or take a look at the brief instructions .
1st step:
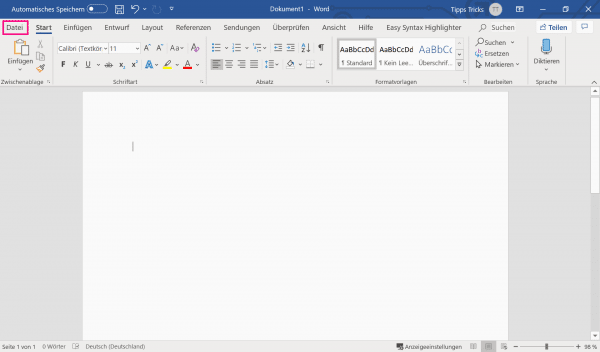 Open Word and then switch to the " File " tab .
Open Word and then switch to the " File " tab .
2nd step:
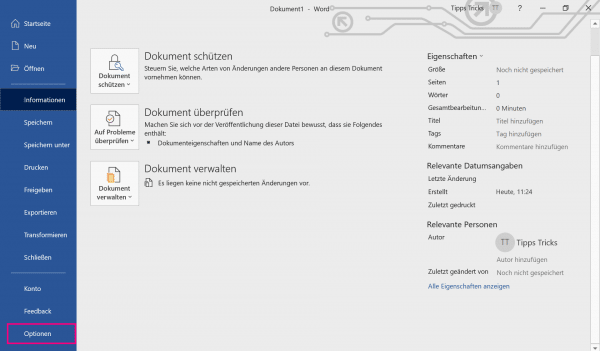 Then click on " Options " in the lower left corner .
Then click on " Options " in the lower left corner .
3rd step:
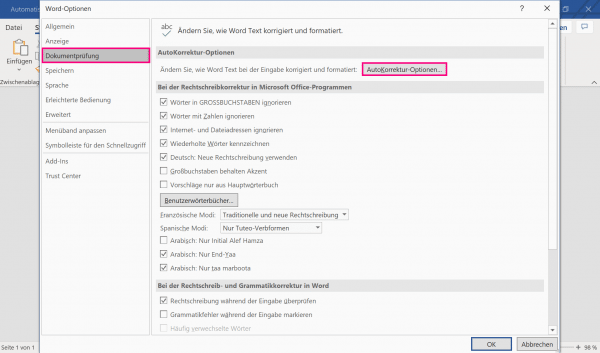 In the newly opened window go to " Document Review " in the left menu and then to " AutoCorrect Options " on the right .
In the newly opened window go to " Document Review " in the left menu and then to " AutoCorrect Options " on the right .
4th step:
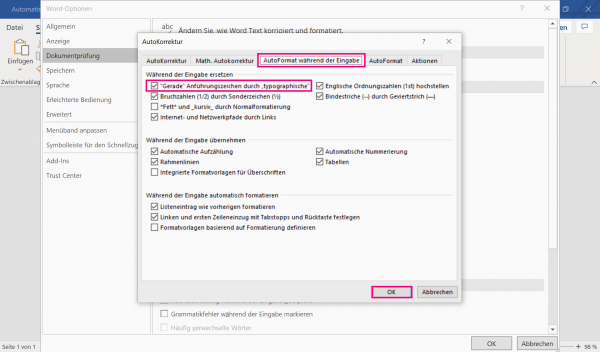 Switch to the " AutoFormat as you type " tab, check " Straight quotation marks through typographical " and finally click " OK " twice .
Switch to the " AutoFormat as you type " tab, check " Straight quotation marks through typographical " and finally click " OK " twice .
Note: You can make this setting not only in Microsoft Word , but also in Powerpoint .
Excel
In Excel, the quotation marks define what is in between as text. This means that even if the cell reads "€ 756.34", Excel will recognize it as text . To change or remove the quotation marks in Excel, highlight the cell or cells that you want to do this operation on. Then press the key combination [Ctrl] + [H] . A new dialog box will appear. Enter a quotation mark in the free line next to " Search for " . To then replace it with another form of quotation mark, simply enter the desired character in the line next to " Replace with." If you want to remove all quotation marks at once , you can simply leave this line blank. Click on " Replace all " to finish the process.
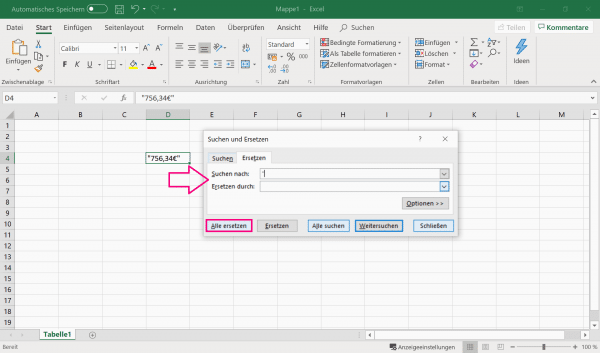
quick start Guide
- Go to the " File " tab .
- Click on " Options ".
- Go left on " Proofing " and then go to " AutoCorrect Options ".
- Go to the " AutoFormat as you type " tab . Check the box next to " Straight quotes through typographic " and then click " OK " twice .