Desktop notifications from the apps you use can be helpful, but much less so when you've accidentally allowed a website to send you notifications. Here's how to turn off desktop notifications in Google Chrome..
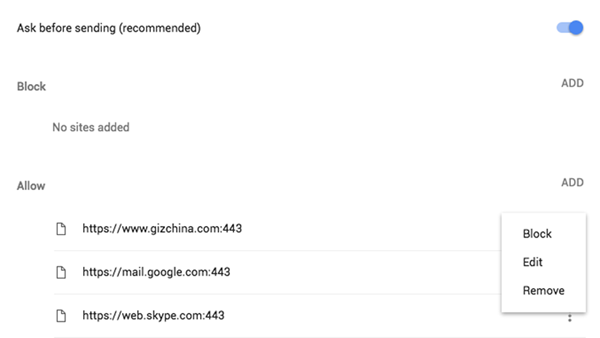
Desktop notifications are the kind of notifications you get on Slack, it can come in handy when your head is buried in a job and you're not taking notes.
Earlier this week I read a story about Xiaomi on GizChina , and since then I've received notifications on my computer that all seem to be about Chinese tech. A quick browse through Chrome's settings and here's my answer: Like an idiot, I turned on notifications for GizChina..
It's not something I intended to do, sure, but it's easy to do. Often times when you visit a website you are asked to block or allow notifications, and when you tap the wrong option you won't know until you receive them. But hey, it's easy to repair this damage.
# Disable desktop notifications in Google Chrome
- Open your browser and go to chrome: // settings / content / notifications? Search = notifications
- Make sure the “Ask before sending” option is enabled at the top of the page.
- Scroll down to the "Allow" list and find the app or website that is sending you spam notifications.
- Tap the three-dot icon on the side of the selected entry and choose Block or Remove.
(Blocking will prevent them from sending you notifications, while Allow will mean you're prompted to send notifications the next time you visit this site.)