Linux Mint is visually similar to Windows 7 or Windows XP and is therefore very suitable for those switching. We will show you which versions are available and how to install the system on an empty hard drive.
Linux Mint - Which version do I install?
Linux Mint offers four different so-called desktop environments: Cinnamon, Xfce, KDE and MATE. These determine the appearance of the operating system. Xfce and MATE are suitable environments for older and weaker PCs and laptops. Cinnamon and KDE, on the other hand, also work great on newer systems. For our instructions we use Linux Mint 18.1 Cinnamon 64-bit and recommend that you try the installation with this version. However, the instructions also work with any other desktop environment.
Note: An installation medium is required for the installation, such as B. a bootable USB stick. You can read how to create one in this Tips & Tricks article..
Linux Mint Installation - Here's how
Follow our step-by-step instructions or take a look at our quick start guide .
1st step:
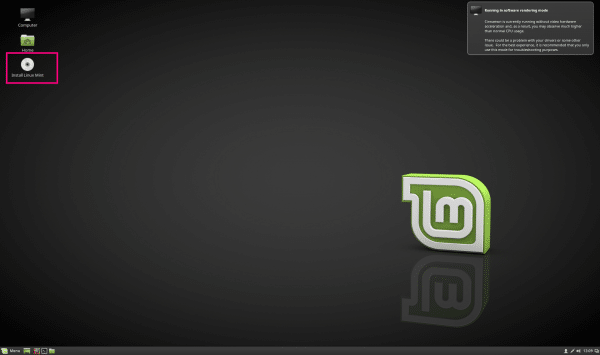 When you start your computer, select the USB installation stick as the boot device. Right after turning on your computer, you'll need to press a key specific to each computer. On your start screen, you will be shown briefly information about which key to press for this. Often it is [ F12 ] or [ Esc ]. Now use the [ arrow keys ] to select the USB stick as the boot drive and press [ Enter ]. The above desktop interface appears after a short time. Double click on Install Linux Mint ".
When you start your computer, select the USB installation stick as the boot device. Right after turning on your computer, you'll need to press a key specific to each computer. On your start screen, you will be shown briefly information about which key to press for this. Often it is [ F12 ] or [ Esc ]. Now use the [ arrow keys ] to select the USB stick as the boot drive and press [ Enter ]. The above desktop interface appears after a short time. Double click on Install Linux Mint ". 2nd step:
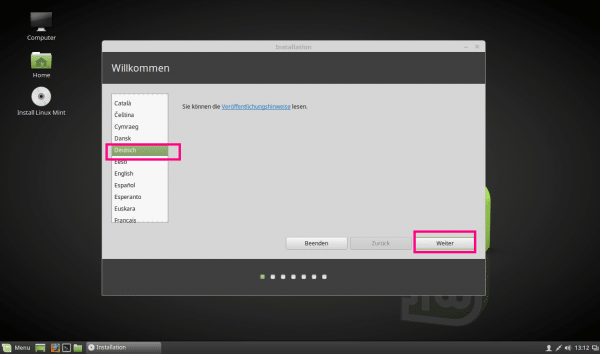 Select the language you want on the left and click " Next ".
Select the language you want on the left and click " Next ". 3rd step:
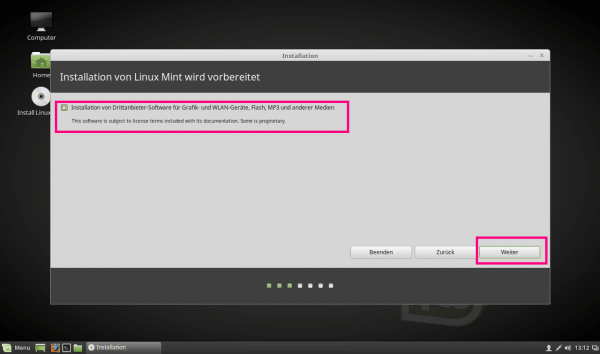 Select the option " Installation of third-party software for graphics and WLAN devices, Flash, MP3 and other media " and click on " Next ".
Select the option " Installation of third-party software for graphics and WLAN devices, Flash, MP3 and other media " and click on " Next ". 4th step:
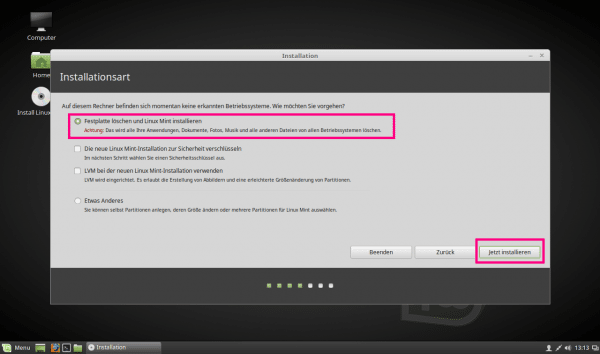 Check " Erase Hard Drive And Install Linux Mint ". Then click " Install Now ". Warning: The content on your hard drive will be completely deleted .
Check " Erase Hard Drive And Install Linux Mint ". Then click " Install Now ". Warning: The content on your hard drive will be completely deleted . 5th step:
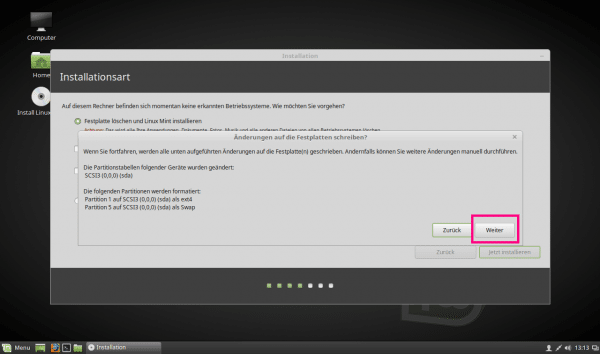 Click on " Next ".
Click on " Next ". 6th step:
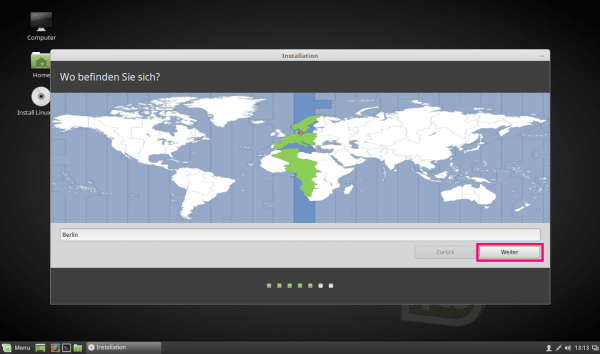 Select a time zone and click " Next ".
Select a time zone and click " Next ". 7th step:
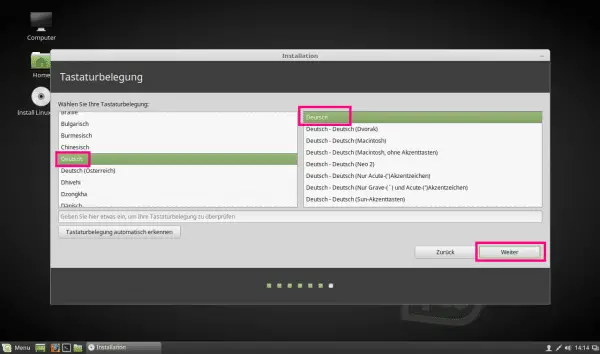 Now choose your keyboard layout. Select " German " in the left and right column and click on " Next " if you are using a German standard keyboard.
Now choose your keyboard layout. Select " German " in the left and right column and click on " Next " if you are using a German standard keyboard. 8th step
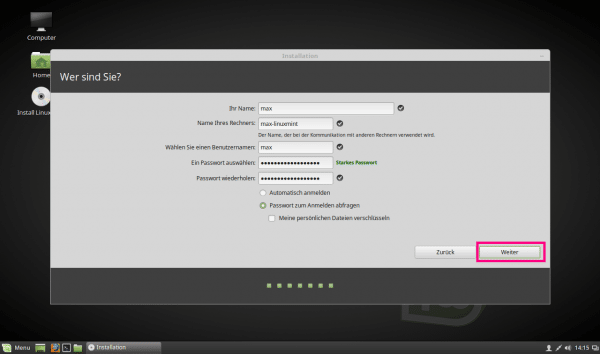 Enter your name and your new password . Click on " Next " to start the installation.
Enter your name and your new password . Click on " Next " to start the installation. 9th step:
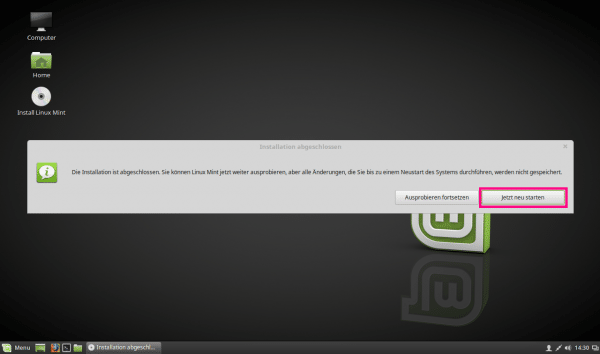 Finally click on " Restart Now ". The installation is then completed.
Finally click on " Restart Now ". The installation is then completed. Quick guide Linux Mint installation
- Start up your PC and select the USB stick as the boot drive .
- Double click on " Install Linux Mint ".
- Select a language on the left and click " Install Linux Mint ".
- Select the option " Installation of third-party software for graphics and WLAN devices, Flash, MP3 and other media " and click on " Next ".
- Select " Erase Hard Drive And Install Linux Mint " and click " Install Now ". Attention: All content on your hard drive will be completely deleted!
- Click on " Next ".
- Select a time zone and click " Next ".
- Select the keyboard layout and click " Next ".
- Now enter your name and the new password and click on " Next ".
- Click on " Restart Now ".