Abstract :
FonePaw Data Recovery will be the best solution for you to recover deleted files that are not displayed in the recycle bin, "files not found"..
“I accidentally deleted my work documents with an error key. And I immediately searched the Recycle Bin to restore them. However, to my surprise, my files were not there. Do you know how to recover deleted files that are no longer found in Recycle Bin (opens new window) ? "
In the example referred to, the main problem is in fact: how to recover deleted files that were "not found" in the Recycle Bin?
To achieve recovery of files disappeared from Recycle Bin, there are four possible methods. Like using expert FonePaw Data Recovery software, using Windows backup, "Program file" or File History. However, in order not to mistakenly delete other important files from the system, FonePaw remains the less risky option among the four.
Read also:
- [Recommended] How to Recover Permanently Deleted Files on Your PC (opens new window)
- How to recover lost data from USB drive? (opens new window)
Best method: Recover deleted files disappeared from Recycle Bin with FonePaw Data Recovery
No matter when you delete files, your computer's operating system will not eliminate them completely after they have been deleted. In reality, the free space is just marked as available and is ready to receive new information. As long as this space is not overwritten, then the chances of recovery are high, even if your files are not in the Recycle Bin. For that, you will just need to use professional software in the field - FonePaw Data Recovery (opens new window) .
This sophisticated tool is capable of recovering lost data from external hard drive, emptied Recycle Bin, HDD, SSD, USB drive, CF / SD card, etc..
# Just follow the steps below to recover your data:
Step 1. Download and open FonePaw Data Recovery. Once you open it, you will be able to see the various disks and partitions on your computer. Select the disk partition or storage location where your deleted files are located. Then click on the “Analyze” button to continue.

Step 2. The scanning process will start immediately after you click on the “Scan” button. The "Quick Scan" mode will not take a long time to complete..
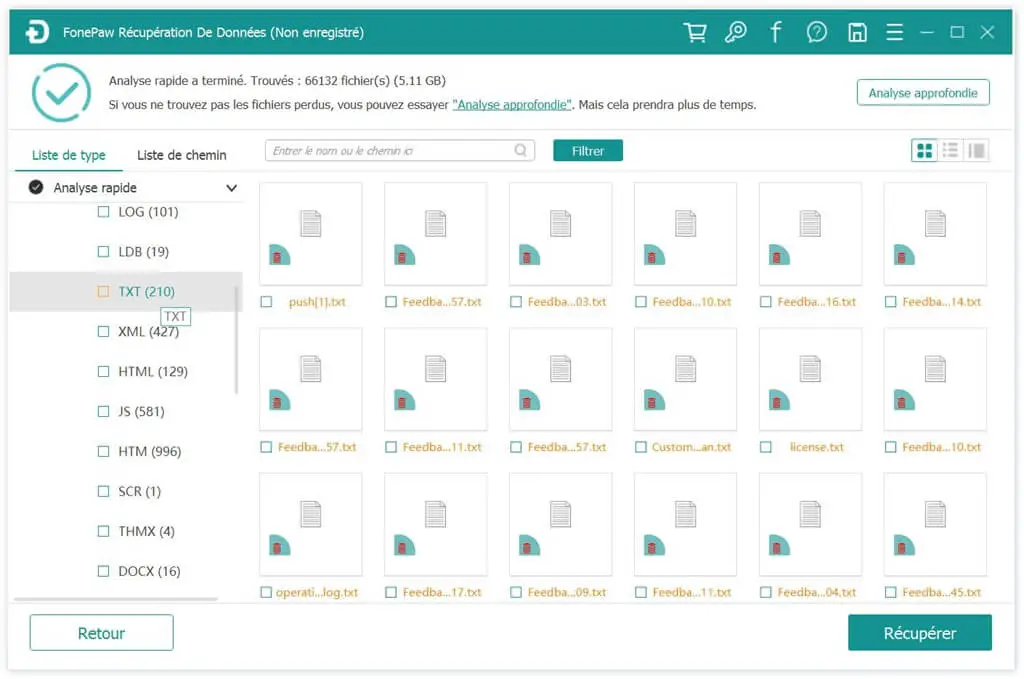
Step 3. After the scan, you will be able to preview and select the files that you need. Click "Recover" to restore the data found in a safe place.
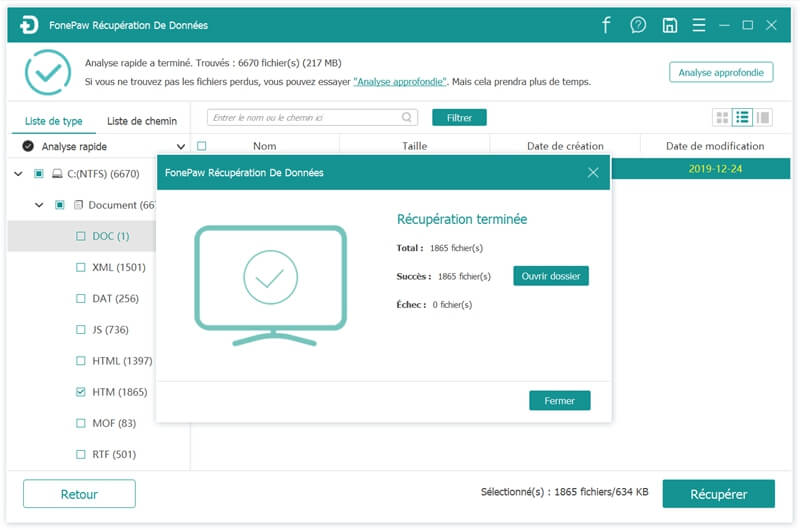
Method 2: Restore files via Windows backup
To restore files via Windows backup, please make sure your backup is accessible first. Follow the next steps to restore your deleted files:
- Open the Control Panel and select the “System and Security” menu> “Backup and Restore”.
- Then click on the option "Restore my files" and follow the instructions that appear.
Remark :
This method can only be applied when you have made a backup before. If not, then you cannot restore files deleted in this way. However, you can still do it with the help of FonePaw Data Recovery software.
Method 3: Restore files from previous versions
Follow the steps below to restore files deleted through previous versions:
- Go to the folder that originally contained the deleted files, right-click on it, then select the “Restore previous versions” option.
- From the list of previous versions available, select the one you want to use, then click "Restore".
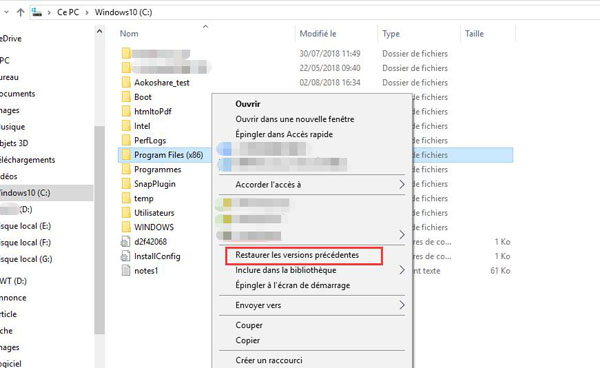
Method 4: Restore files with File History
Windows File History allows you to recover files that have been permanently deleted. Follow the steps below to restore your lost files:
In the search bar, type "Restore files" and then select "Restore personal files to File History".
From there, find and select the version you want to use and then click on the "Restore" button.
The File History feature is disabled by default. So make sure that the File History function has been activated, this is the only way your Windows will automatically back up your data. Here's how to turn on the File History feature:
- Go to "Settings"> "UPDATE & SECURITY".
- Under "UPDATE & SECURITY", select the "Backup" menu, then in the "Back up using file history" section, activate the "Automatically back up my files" function.
Why are deleted files not showing in Recycle Bin?
If you delete files using the methods below, then the deleted items will not show up in the Recycle Bin.
-
Delete files using the key combination "Shift" + "Del." " . (Read the guide Recover deleted files using Shift + Delete key combination (opens new window) )
-
Delete files via Command Prompt.
Force a deletion of "Unable to delete" files with the command prompt
Encountering recalcitrant files, such as "files not found".
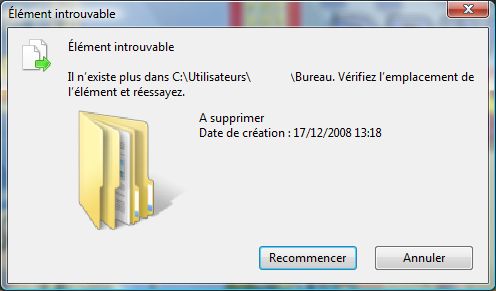
And you might be walking this route:
However, you should be aware that this leads to absolute deletion, which makes restoring these files quite difficult. So these deleted files will not be in the Recycle Bin.
-
Delete files from a removable device.
-
Deletion when the option "Do not move files to the Recycle Bin." Immediately delete files when they are deleted ” has been checked in the Properties of the Recycle Bin.
-
Deleting files that are too large for the Recycle Bin or when the Recycle Bin is already full.
-
Deletion of corrupted files, this type of file is not kept by Recycle Bin.
-
Empty the trash. (Read our guide How to Recover Trash on Mac? (Opens new window) )
No matter why your deleted files are not in Recycle Bin , you can always try Windows utility troubleshooting solutions or alternatively use data recovery software to be able to find your lost files back.
Note: The operating system uses the file allocation table to construct directories made up of pointers to files on the hard drive. When the pointer related to your file is deleted, then it becomes invisible to the operating system of your computer. In addition, its originally occupied space is now free. In other words, this available space can write new data. If this space without pointers is overwritten, then it will be very difficult to restore your file, if not almost impossible. It is therefore imperative to act quickly, because the longer free space remains available on your hard drive, the more likely it is to be overwritten by new data .
Conclusion
The above is for several methods to recover files that are not in Recycle Bin. You can choose the corresponding solution according to your actual situation. When you are not familiar with computer systems and other operations, powerful data recovery software will save you a lot of time. The most efficient and reliable solution is to use FonePaw Data Recovery software (opens new window) . Give it a try. This software will not disappoint you.