You might not bother recording FaceTime calls when interviewing someone, or maybe not thinking about having an important date because you think it would be difficult. Actually, it is very easy to record FaceTime video and audio calls on iPhone and Mac by the following methods..
Record FaceTime calls on iPhone
FonePaw ScreenMo is a good choice for mirroring and recording iPhone screen on your computer. Originally using AirPlay in iOS products, it records FaceTime calls on iPhone 6s / 6s Plus / 7/7 Plus / 8/8 Plus / X (iOS 11 has a built-in screen recorder) without using any wire or other aids, thus the convenience has been greatly improved. In addition, screen mirroring and HD recording are very popular with many users today. Let's see how FonePaw ScreenMo (opens new window) records FaceTime calls on iPhone just in few clicks.
Step 1. Prepare your FaceTime call on your iPhone and open the recorder on your computer. Note that iPhone and computer must be connected to the same Wi-Fi.
Step 2. Swipe up to open Control Center on your phone, tap Screen Mirroring and connect it with FonePaw ScreenMo (opens new window) .
Step 3. Once the connection is established, your iPhone screen will be properly installed on the computer. Click the red button to start recording the video call and click the microphone next to the button to record the sounds. Start your call now!
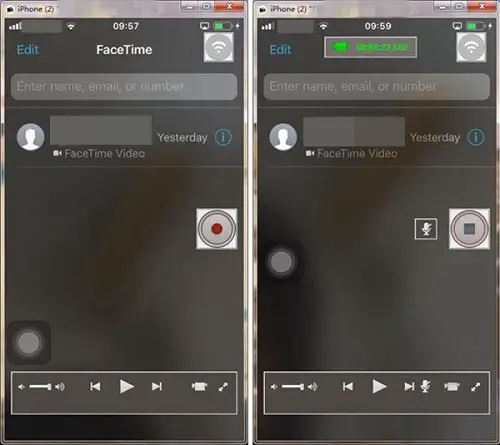
Step 4. Click the button again to stop recording and export the video. You can set the video setting and choose where to save it in the new pop-up window..
FonePaw Recorder can also record FaceTime calls on Mac. If you want to display a FaceTime call on a bigger screen of Windows PC or projector and record the video call, the recorder can give you a hand.
- Place your Mac and your PC on the same Wi-Fi network and run the recorder on your Win PC.
- Prepare the FaceTime call on your Mac. Click the monitor type button in the upper right corner of the menu bar to display the Mac screen on the Windows PC.
- The Mac screen will be on your PC screen. Now start recording your FaceTime call on Mac.
Record FaceTime calls on Mac with QuickTime
The last part gives the solution to record FaceTime call on Mac with other computer, but most of you can hope to record the call on the same MacBook or iMac. Mac's built-in software, QuickTime, can be quick to complete the recording..
Step 1. Open FaceTime on MacBook or iMac, using QuickTime.
Step 2. Type in File and the new QuickTime Screen Recording. Then there will be a new window, with a down arrow button with a red record button. Click the down arrow and choose the type of microphone.
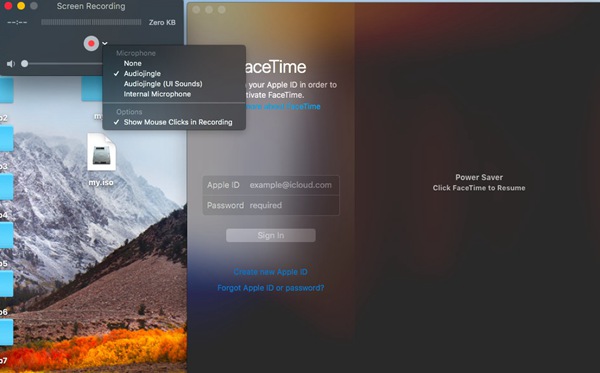
Step 3. Click the red button to start recording the video call, and click anywhere to record the entire screen, or drag to record part of the screen.

Step 4. Click the button in the menu bar to stop recording.
Step 5. The window to play FaceTime video will appear afterwards. Consult it, then save it by closing the window.
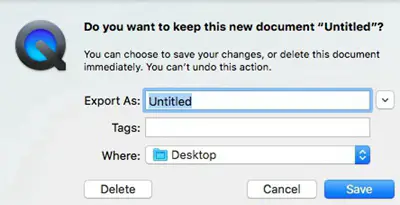
If you liked this article, please click like.