Problem: I have enabled automatic backup to back up my Samsung S7 to the cloud. It worked very well until recently. Samsung cloud was unable to save device data and said an error occurred on the server. I called Samsung tech support and was told to use Samsung Smart Switch. But I prefer to back up to Samsung Cloud. Does anyone else have this problem or know of a solution?
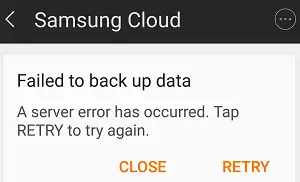
Solution: The S7 user above is not alone. Many Samsung users did not back up their devices to the cloud due to the same error. And there are others that cannot be automatically backed up to Samsung Cloud. The problem keeps happening, however, Samsung seems unable to provide an effective solution..
Does this mean that there is nothing we can do? Not exactly. Thanks to sharing of users who solved the problem, now you can successfully solve “Samsung Cloud backup failed” issues with the following solutions. Solutions are worth trying if Samsung Cloud backup not working on your Samsung S8 / S8 Plus / S7 / S7 Edge / S6 / S5 / S4 / Note 8, Samsung J series, Samsung A series and more .
1. Enter the Samsung cloud account again
First of all, you need to make sure that you have a valid Samsung account. It sounds silly but it happens. There were some users who are still able to do Samsung Cloud backups and it turned out that they haven't finished setting up a Samsung account..
If you have a Samsung account and the Samsung Cloud backup fails, try to delete the account and then re-enter the account.
Step 1. Select Settings> Cloud & Accounts> Samsung Cloud ..
Step 2. Choose the three dots icon> Settings .
Step 3. Choose Remove Account .
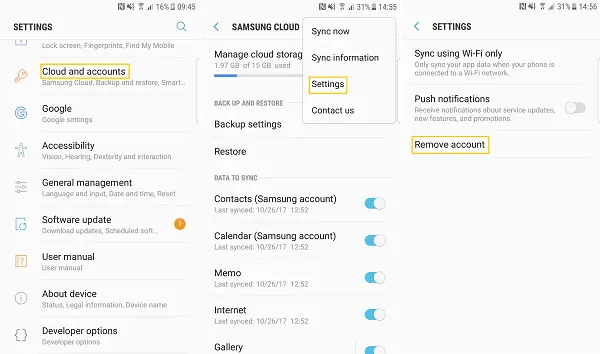
Note: The steps can be applied to Samsung device on Android 7.0 and above, such as Samsung S8 / S7. The steps to delete Samsung account on other devices are a little different.
Now you can add the Samsung account and see if the Samsung Cloud backup is working now.
2. Restart Samsung devices
A few users have found the "Unable to back up device data" error after restarting their device. It's a simple trick and you should try it.
Step 1. Long press the power button on the right side of your Samsung S8 / S7 / S6 / S5 / S4 / others.
Step 2. Choose Restart .
Step 3. Wait for the device to restart.
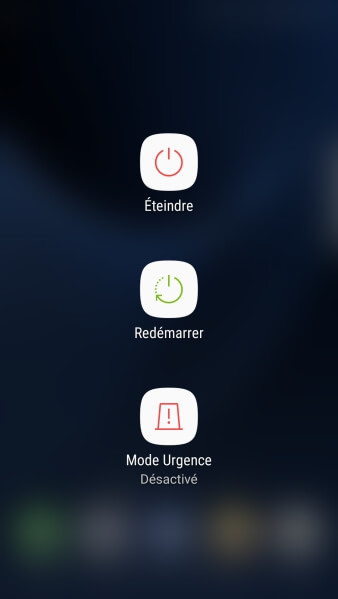
3. Back up to Samsung Cloud with Wi-Fi / Mobile connection
To save mobile data usage, you probably need to backup or sync data to Samsung Cloud only with Wi-Fi. Now you may want to change the settings and see if that can stop cloud backup failure.
Step 1. Open Settings> Cloud & Accounts> Samsung Cloud .
Step 2. Tap the three dots icon and choose settings.
Step 3. Select Sync using only Wi-Fi and turn off all buttons to allow data backup with mobile data.
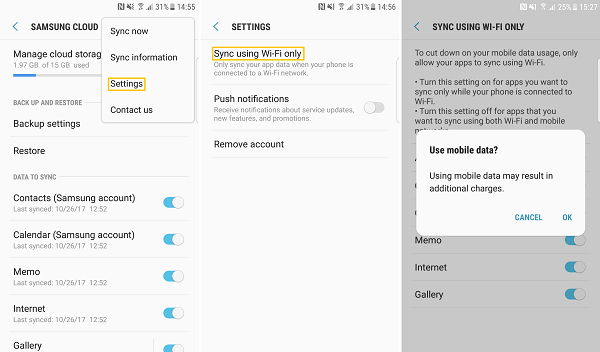
4. Clear caches and data
Many loyal users and Samsung tech specialists suggest wiping the caches and data from Samsung Cloud and Samsung Account to fix the backup issue.
Step 1. Choose Settings> Applications .
Step 2. Tap the three dots icon and select Show System Apps .
Step 3. Scroll down and find Samsung Cloud.
Step 4. Select Samsung Cloud> Storage> Clear data> Clear cache .
Step 5. Repeat the same steps with the Samsung account.
5. Update Samsung Cloud
Sometimes the Samsung Cloud backup failed issue is a software bug. Many users resolve the issue after receiving an update from Samsung.
If you received an update notification from Samsung, get the update.
If not, go to Samsung website and manually install the latest Samsung Cloud on your device.
6. Alternative: Backup Samsung device to PC
Samsung Cloud is breaking our heads when it's not working. Instead of backing up your data to the cloud which is unstable and dangerous. Backing up Samsung data to PC is a better choice.
- Your data is more secure on your personal computer than in the cloud.
- Samsung Cloud only provides 15 GB of free storage.
- You can restore Samsung backup more easily from computer, but sometimes you cannot restore from Samsung Cloud backup due to software bug, network connection etc.
FonePaw - Android Data Backup & Restore (opens new window) can help you back up your Samsung data to your PC without internet connection. Your backup will be stored in a small file size and won't take up too much of your computer space - it only takes one hundred MB to back up hundreds of photos with the program. And you can also encrypt the backup to keep your data private.
Step 1. Download and install Android Data Backup & Restore.
Step 2. Open the app, choose Device Data Backup and connect your Samsung phone via USB cable.
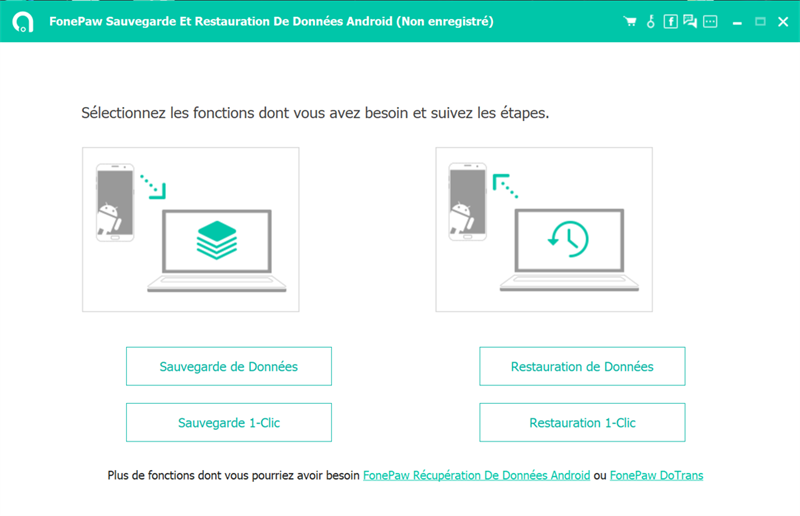
Step 3. Choose the data you want to backup. The app can back up everything (messages, photos, contacts, videos, call logs, documents, etc.) to your Samsung phone.
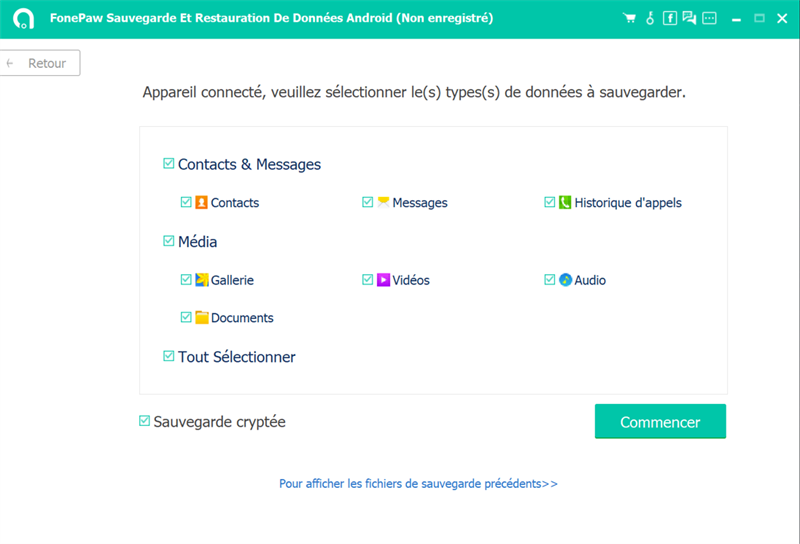
Step 4. Check Encrypted Backup. Click on Start. Your Samsung data will be saved on the computer.
To avoid data loss, it is important to regularly back up your Samsung phone. Just choose the backup method that's right for you.