We have often received emails from iOS device users who are looking for the solution to recover their accidentally deleted or lost photos. As an iPhone or iPad user, you should be very familiar with iTunes. If you sync your iPhone with iTunes every now and then, there is a great chance that the last backup iTunes made to your iPhone has those photos that you want to recover..
By the way, if you don't want to restore your device but still need to recover photos from iTunes backup, FonePaw - iPhone Data Recovery (opens new window) , an efficient program, would be a good choice for you. you, it allows you to get back your lost photos from different sources. You can recover directly from your iOS device, or from your iTunes and iCloud backups.
Today, here you learn the method using iTunes backup to recover your photos without any difficulty.
Note: After experiencing iPhone data loss, do not sync your iPhone with iTunes. Because every time you sync your device with iTunes, it automatically updates the previous backup file. That is, if you sync your iPhone again, the backup files which contains your previous data will be overwritten with the current contents of your iPhone, then the lost data will be gone forever..
Now we only present one recovery mode with iTunes backup, you can also try the other two modes of FonePaw to get your photos back.
Note: For FonePaw for iOS software to detect your device, please make sure your iPhone / iPad / iPod touch has been unlocked..
# Recover photos from iTunes backup
Step 1. Download and install FonePaw iPhone Data Recovery on your computer.
Step 2. Start the software, and click on iPhone Data Recovery feature.
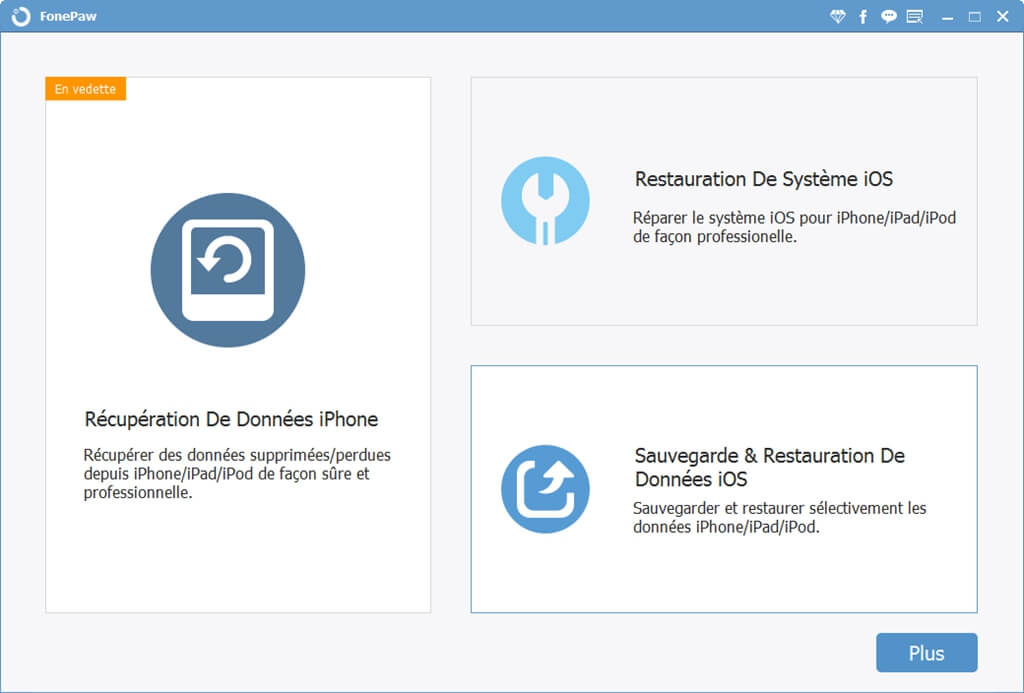
Step 3. Choose mode to recover data from iTunes backup. The software will show all the iTunes backups on your computer. Choose a backup and click Start Scan.
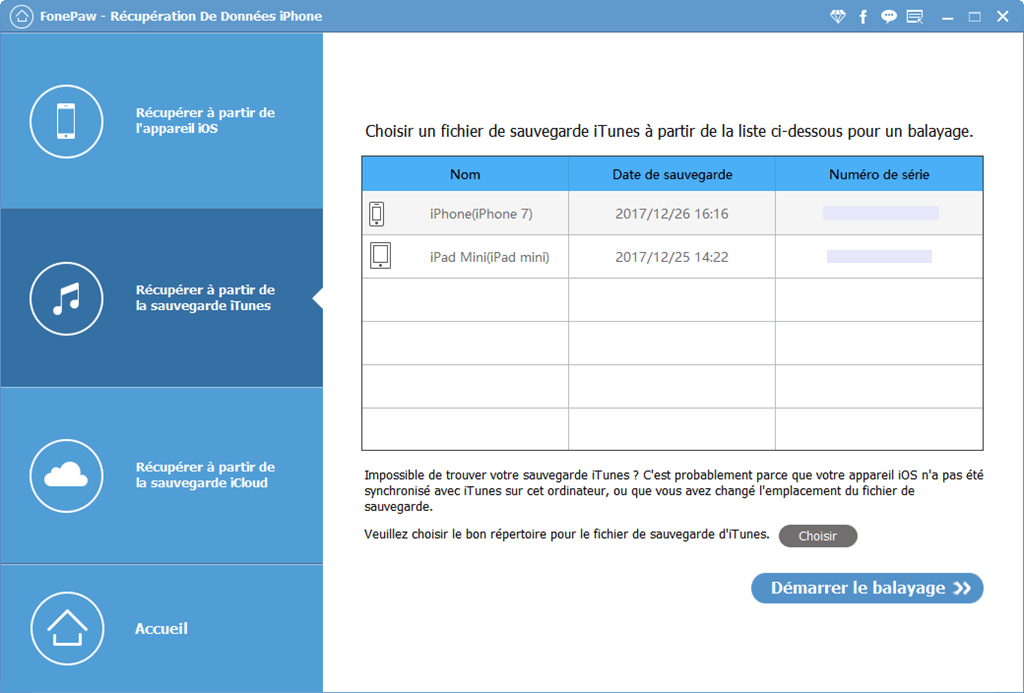
Step 4. Analyze iTunes data.
The software is scanning all of the data in this backup. You will see the progress of the analysis in the blue bar.
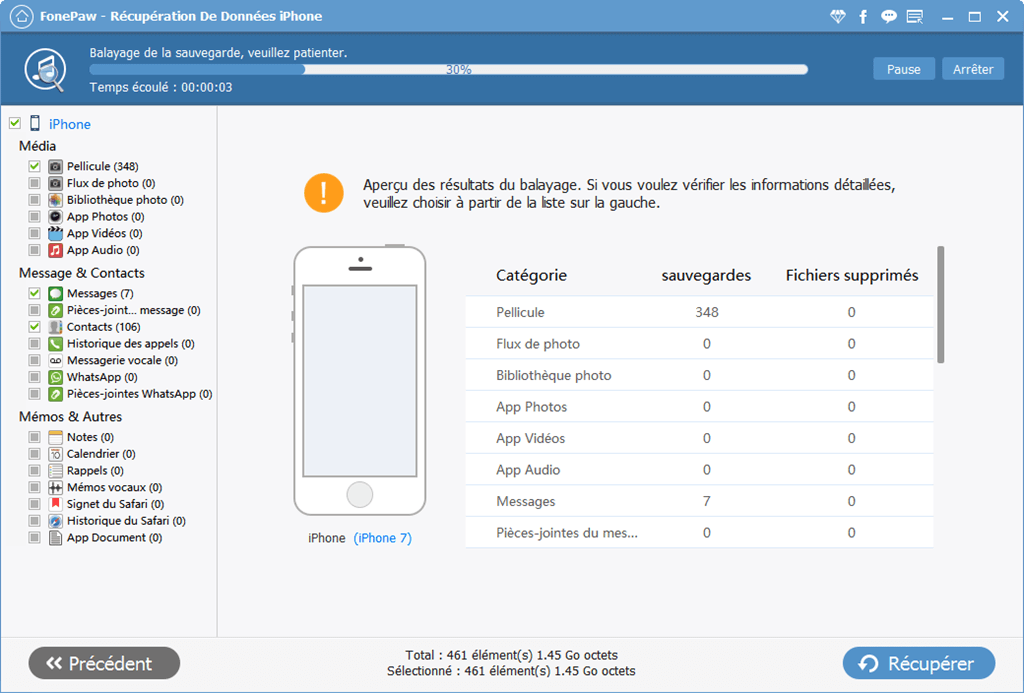
Step 5. Preview photos and choose photos.
After scanning the backup, you can preview photos by clicking Photos in the left pane.
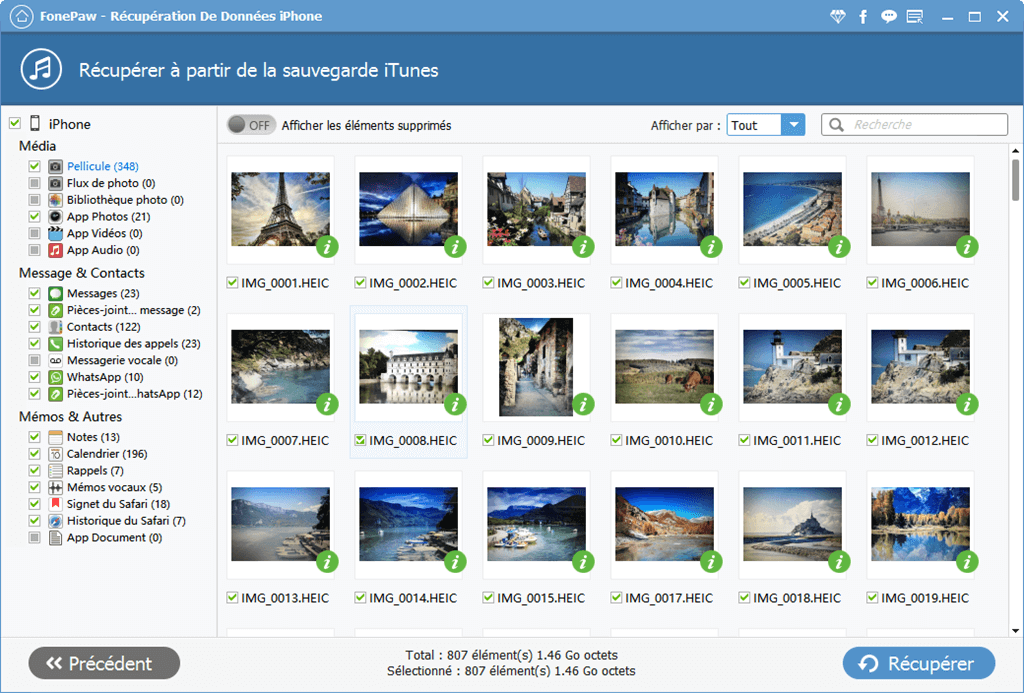
Step 6. Recover photos.
If you find any photos you want to recover, tick them and tap Recover .
You can choose the destination folder to save the recovered photos to your computer. After recovery, you will find them in your computer folder.
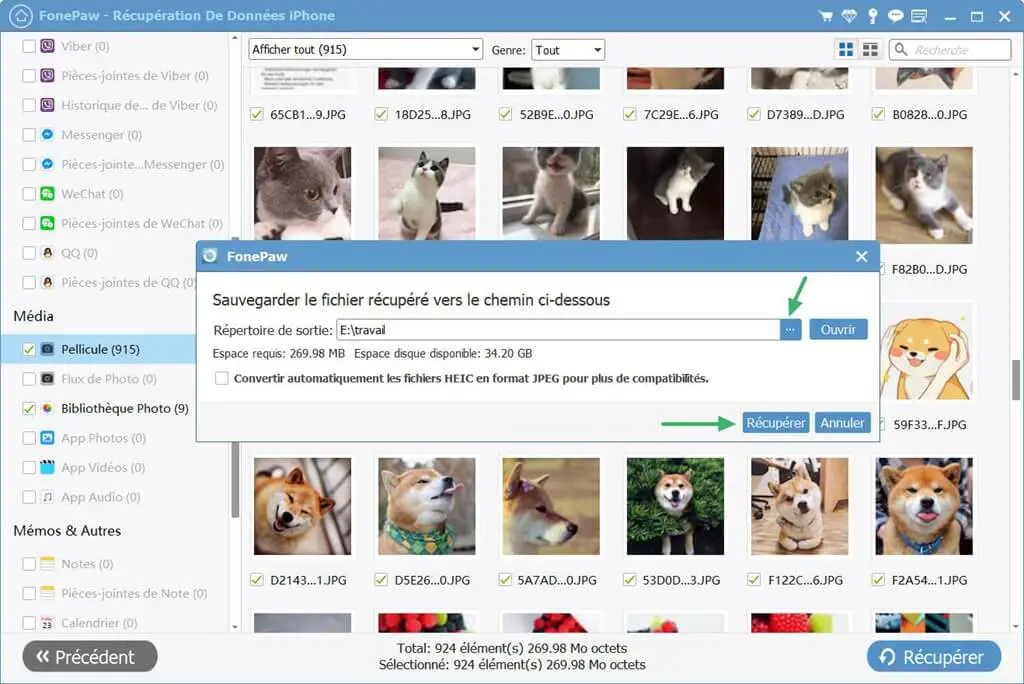
Remember that daily backup is extremely important. In case you lose your data by mistake, it will still be possible to recover it from these backups. We recommend that you backup your iPhone with iTunes at least once a week. If you often take a lot of photos, you may want to increase the backup frequency.