Once you have an iPhone, you definitely have some important information related to your work, study or family that you don't want to lose. Nevertheless, there are many reasons that can cause your data to be lost, for example, deletion by mistake, failed iOS update, factory reset, etc. To avoid this kind of problem, iPhone backup is obviously the best way to protect your device data from any loss. Today, you will see 4 methods for iPhone backup to PC in this article. You will have the freedom to choose the most suitable method for you..
Read also:
- How to transfer music from your old iPhone to new iPhone (opens new window)
- Solved - Cannot import photos from iPhone to PC (Windows 10/8/7) (opens new window)
# How to backup your iPhone data?
Method 1. Backup iPhone by FonePaw - iOS Data Backup & Restore
There are plenty of iPhone backup tools out there, as well as plenty of online services. But which solution is the best and the safest? Today we present to you FonePaw - iOS Data Backup & Restore (opens new window) . One tool offers you the option to selectively backup iPhone to PC safely. You will no longer need to worry about someone accessing your data. Here are the steps to make iPhone backup with FonePaw, first download FonePaw - iOS Data Backup & Restore for free via the buttons below:
Step 1. Start the program and enter “iOS Data Backup”
Launch the program, and navigate to "iOS Data Backup & Restore", then to "iOS Data Backup". Connect your iPhone to PC, and click "trust this computer" on your device.
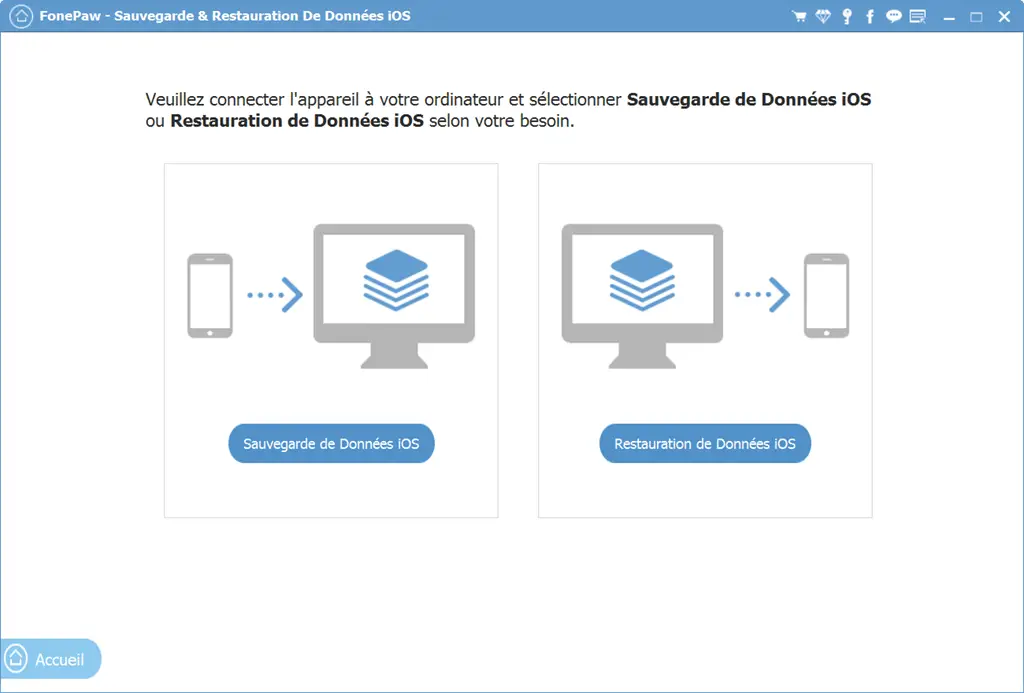
Step 2. Backup iPhone to PC
Click "Start" to start the backup. In the software, you can select the types of data you want to back up selectively. All you have to do is check the box in front of the data types and press "Next"..
Note: Do not unplug your iPhone during the backup.
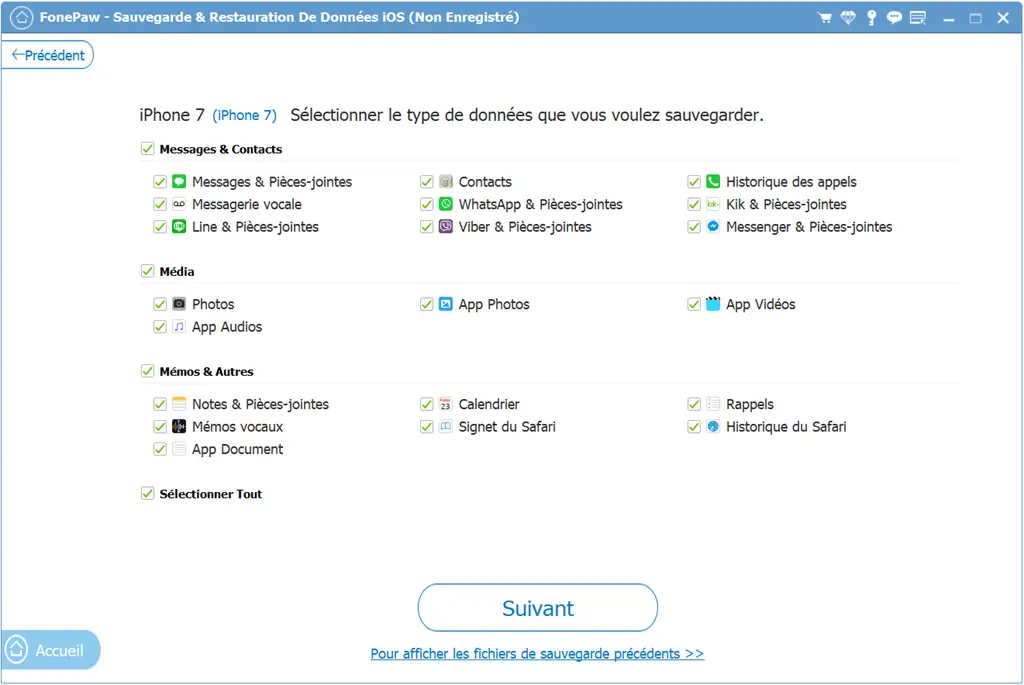
Method 2. How to backup iPhone using iCloud
Step 1. Connect your iPhone to a Wi-Fi network..
Step 2. Go to Settings, type in "your name" and then tap "iCloud".
If you are using iOS 10.2 or earlier, go to “Settings”, then swipe down on the screen and tap “iCloud”.
Step 3. Enable “iCloud Backup”.
If your device is running iOS 10.2 or earlier, tap “Backup”. Make sure iCloud Backup is turned on.
Step 4. Tap “Save” now. Stay connected to the Wi-Fi network until the backup is complete.
You can view the progress and confirm that the backup is complete by going to “Settings”> “your name”> “iCloud”> “iCloud Backup” . And you will see the date and time of your last backup.
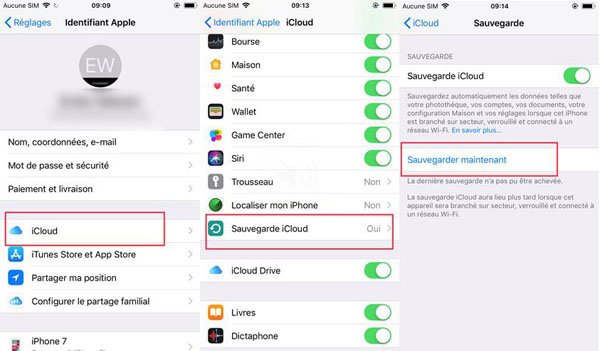
Method 3. How to Backup iPhone by iTunes
Step 1. Start iTunes on your computer.
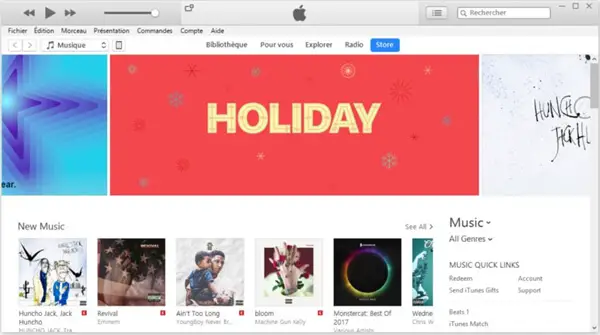
Step 2. Connect your device to your computer. Tap "yes" when a "Trust this computer?" Pop-up message. Will appear on your iPhone.
Step 3. Click on "Account", then on "Log in".
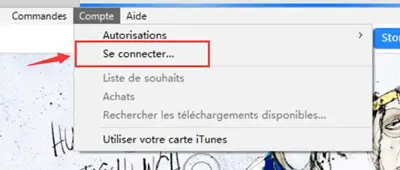
In the pop-up window, enter your Apple ID and password. Then press "Login".
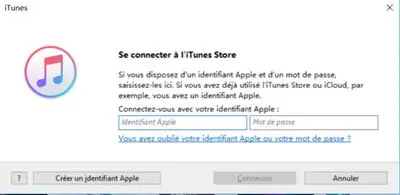
Step 4. Click “File” from the main menu at the top of the window. In the drop-down menu, press "Device", click "Save". And backing up your data to iTunes will start.
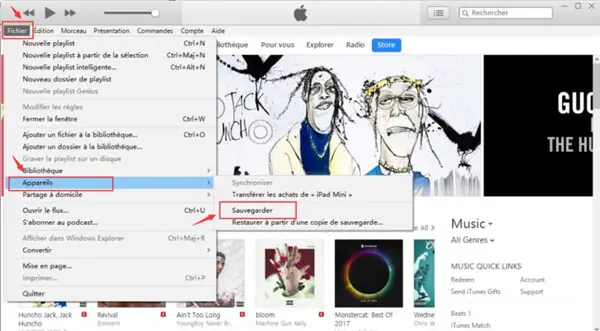
Step 5. You will know the current status of your backup by looking at the blue progress bar at the top of the window. When the bar is gone, the backup will be complete.
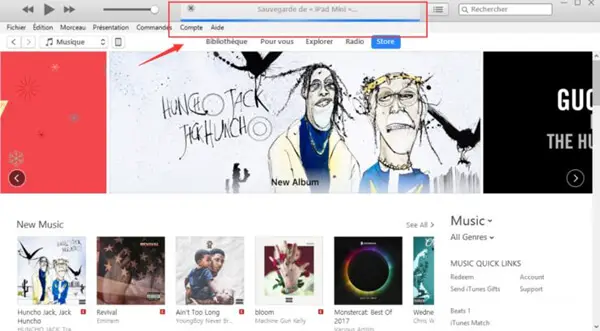
Method 4. How to Backup iPhone by FonePaw - iOS Transfer
In view of the above methods, you will also have another choice of backing up files from your iPhone. Using an iPhone data transfer tool, it will be easy to export important data from your iPhone to PC. First download FonePaw - iOS Transfer (opens new window) for free!
# Step 1. Launch the FonePaw - iOS Transfer program
Download, install and start the software, and connect your iPhone to your computer.
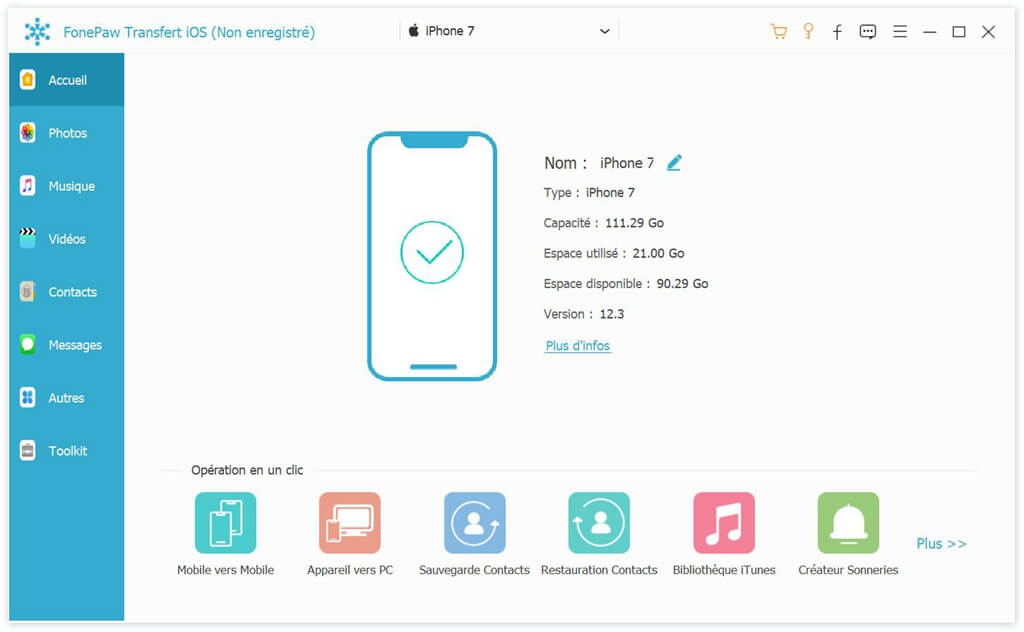
# Step 2. Preview your iPhone data
Choose the type of data in the left pane to preview it. You can click on each file to see the details.
# Step 3. Backup iPhone data to PC
FonePaw - iOS Transfer allows you to select the data to backup, for example, a photo, or a message. Check the data you want to recover, and click Export to> Export to PC .
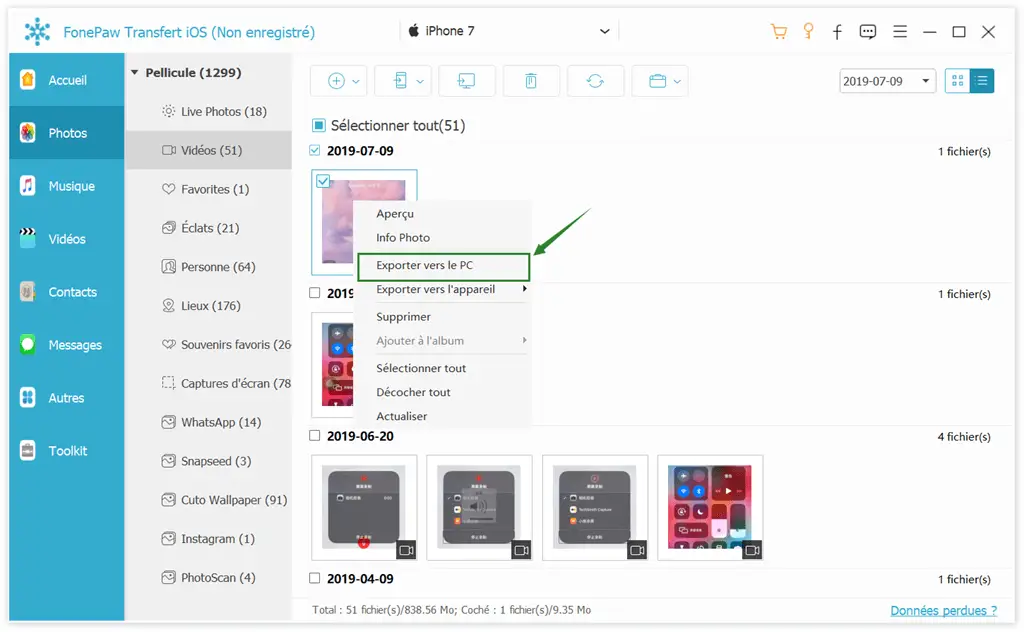
Have you found the method you prefer? Remember that FonePaw - iOS Data Backup & Restore (opens new window) is also used to restore data to your iPhone or iPad. So, FonePaw - iOS Transfer (opens new window) allows you to transfer media files between your iPhone / iPad / iPod touch and PC. If you are interested in these functions, feel free to give it a try!