The SOS feature of Mountain Lion's Disk Utility application is not often used much. And yet, in most cases, after you have successfully booted Recovery HD or some other drive, the following troubleshooting solution is to use the SOS feature in the Utility application. disk..
Each disk is made up of elements with rather specific names, such as Tree B as well as extension files, catalog files and other invisible files also having unusual names. They all work together to manage the data on your drives. Disk Utility's SOS feature can check all these files and repair damaged ones.
MacMaster - Best Mac Cleaner
Remove a virus from your Mac
Uninstall apps on Mac
Compatible with the latest Catalina system
Download for Mac
One more thing: If you started your computer from a disk other than the Recovery HD partition, then you will need to start by launching Disk Utility on the affected disk. It is only after that that you can follow the steps below:
1. Start by booting from the Recovery HD volume. To do this, restart your Mac by pressing the "Command" and "R" keys simultaneously. The OS X Utility window will appear on the screen..
2. Select Disk Utility and click “Continue Anyway (Recovery HD)”.
3. When Disk Utility window appears on the screen, click “SOS” tab to use this function of Disk Utility..
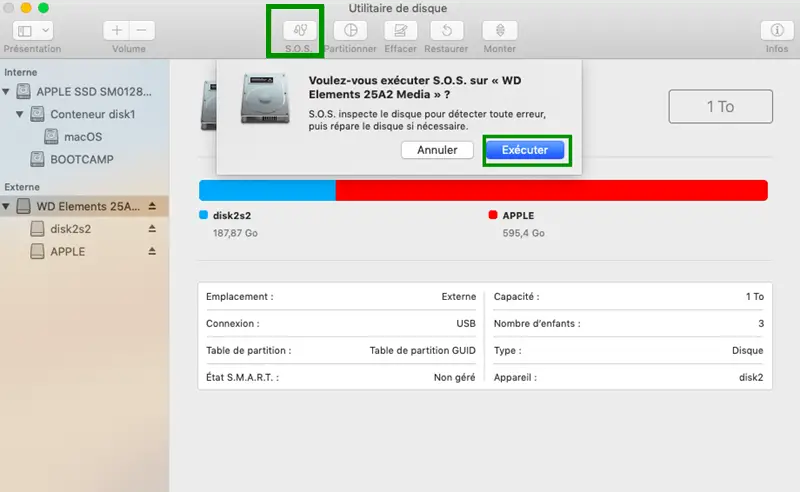
4. A message will appear asking if you really want to launch the “SOS” function on the selected volume. Click “Execute” to confirm the action and to start the verification as well as the repair process.
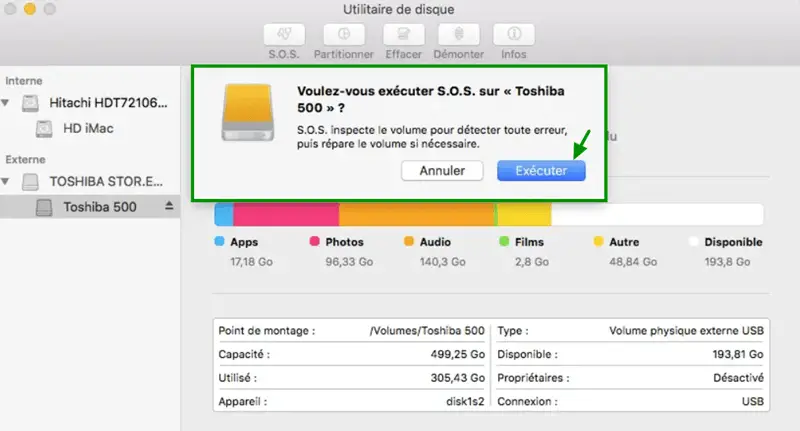
5. The message will then be replaced with a window showing you the status of the verification as well as the repair process. You can see a sort of little open triangle just in the lower left corner of the window. Please click on it to view more details.
6. The details will show you the stages of checking and repairing. The message displayed will vary depending on the type of volume being checked or repaired. Standard disks could display information about catalog files, catalog hierarchy, and multi-linked files. On the other hand, Fusion disks will show you additional elements such as segment headers as well as control points.
7. Finally, the SOS function will (hopefully) tell you that your drive has been repaired and that there are no more problems. If so, then you can go back to work. On the other hand, if errors have been detected, then the repair process will begin.
Disk repair
Here are a few things to note about what you can expect from SOS when repairing a disc:
- If the SOS function reports that the disk has no problems or the disk has been repaired well, then it's okay, you don't need to worry anymore. In some versions of SOS it was necessary to run the repair process multiple times to ensure that the repair was complete. But this is no longer the case.
- If SOS displays an allocation error, then Disk Utility will create a "DamagedFiles" folder at the root level of your startup disk. This error indicates that two (or more) files occupy the same location on your disk that is being repaired. Chances are these files are corrupted, but chances are you can still get them back.
- You can check these files in the "DamagedFiles" folder. If these are files that you don't really need, then you can always recreate them, but we strongly recommend that you delete them. If you absolutely want to recover these files, then check the backups you have previously made to see if there are any copies of your files there.
- If the SOS function reports a task failure, then it means that SOS failed to perform the desired repair. In any case, there is no question of giving up! You can restart the repair process multiple times!
- If the repair really did not work and you have a backup of your data in the damaged drive, then we recommend that you format the drive again and then perform a clean install of the operating system.
Note: Please make sure you are using a new version of the feature, older versions are not compatible with discs running on macOS X Mountain Lion.
If everything has been verified with the SOS function, please restart your Mac and try booting from your hard drive again. If an error or prohibition message is still displayed, then please start your Mac in Safe Mode.
The SOS function of Disk Utility is able to check the health of a hard drive, and if necessary, repair the data structures of the drive in order to prevent small problems from becoming more serious problems.