The "Share with People" feature lets you share a Word document with other people and work on it together. You can also use the feature to get share links from other people. In the following we explain exactly how the release works.
Preparation: add a OneDrive account to Word
Before documents can be released, they must first be uploaded to online storage. We use OneDrive in our example . It is also possible to use the " Office 365 SharePoint " service. We will show you how to link in our step-by-step instructions or in our brief instructions .
1st step:
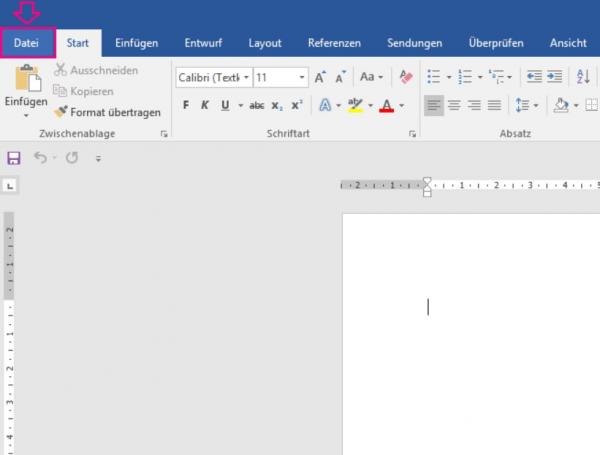 Open your document in Word and click on the " File " tab at the top .
Open your document in Word and click on the " File " tab at the top . 2nd step:
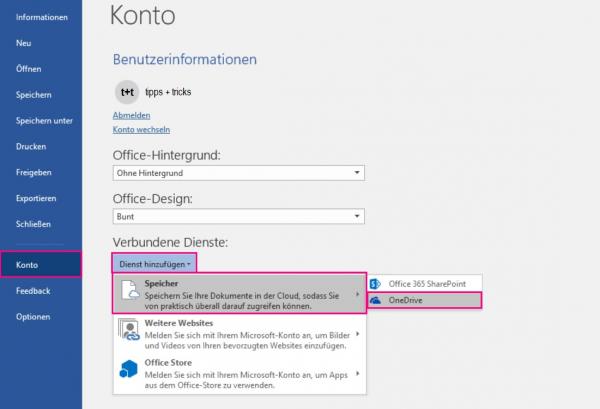 Click on " Account " in the menu on the left . Under " Connected Services: " click on " Add Service ". Choose Storage > OneDrive or Office365 SharePoint . In our example we choose the OneDrive service.
Click on " Account " in the menu on the left . Under " Connected Services: " click on " Add Service ". Choose Storage > OneDrive or Office365 SharePoint . In our example we choose the OneDrive service. 3rd step:
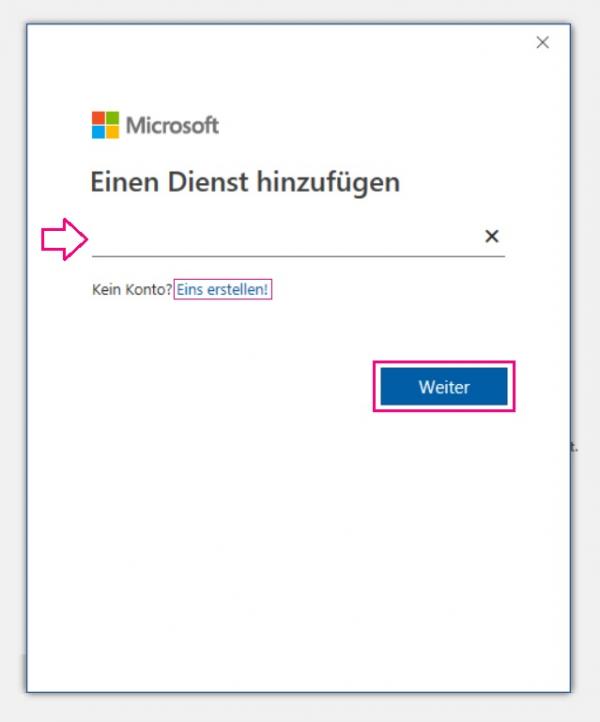 A new login window opens . Either enter the details for your existing Microsoft account or create a new one .
A new login window opens . Either enter the details for your existing Microsoft account or create a new one . 4th step:
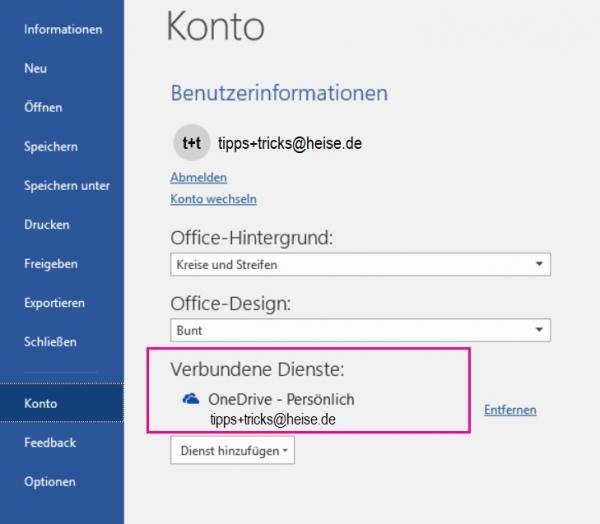 After successfully signing in, your account will appear as a connected service . It is now possible to share and release documents.
After successfully signing in, your account will appear as a connected service . It is now possible to share and release documents. Share a Word document with other people
This function is particularly interesting when it comes to teamwork. How it is possible to work on a document at the same time is shown in our step-by-step instructions or brief instructions ..
Note: It is also possible to call up the share function directly in the tab in Word. However, this route is only recommended if you have already connected Word to a OneDrive or Office 365 SharePoint account. We explain this to you in our instructions a little further above.
1st step:
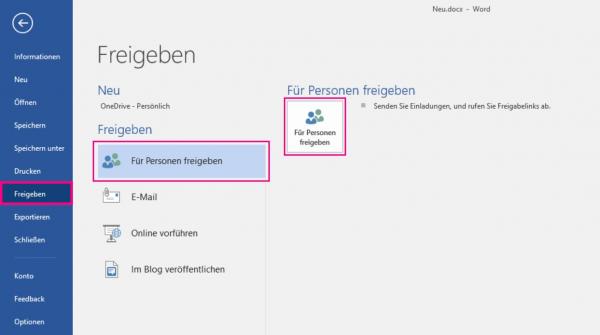 In Word, click on the " File " tab and then on the " Share " menu item . Select " Share with people " and click the white box with the two people. Note: It is also possible to call up the share function directly in the tab in Word. However, this route is only recommended if you have already connected Word to a OneDrive or Office 365 SharePoint account . We explain this to you in our instructions a little further above.
In Word, click on the " File " tab and then on the " Share " menu item . Select " Share with people " and click the white box with the two people. Note: It is also possible to call up the share function directly in the tab in Word. However, this route is only recommended if you have already connected Word to a OneDrive or Office 365 SharePoint account . We explain this to you in our instructions a little further above. 2nd step:
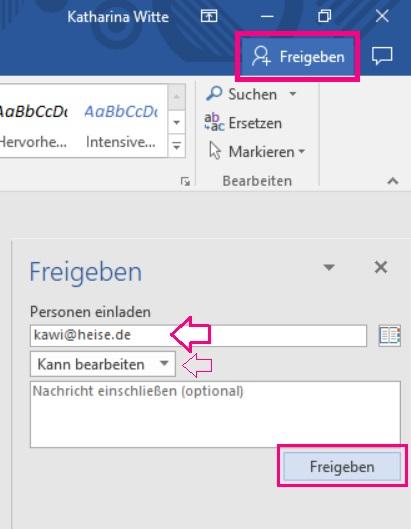 You will be redirected to the " Release " item , which is also located in the menu ribbon at the top right under the " Start " tab . You can now enter the email address (from the OneDrive account) of a person with whom you want to share the document. You can also decide whether the person can edit the document or just see it. Then click on " Share ". Note: People who want to collaborate on the document must also have a OneDrive account.
You will be redirected to the " Release " item , which is also located in the menu ribbon at the top right under the " Start " tab . You can now enter the email address (from the OneDrive account) of a person with whom you want to share the document. You can also decide whether the person can edit the document or just see it. Then click on " Share ". Note: People who want to collaborate on the document must also have a OneDrive account. 3rd step:
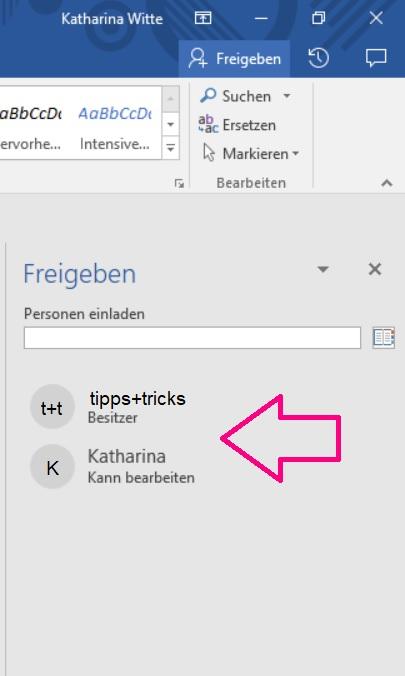 The person is now listed under you in the releases and has the status " Can edit ".
The person is now listed under you in the releases and has the status " Can edit ". Further sharing options with Word
E-Mail:
This function allows you to send the document by e-mail directly from Word. It is possible to send the file as an attachment, as a link, PDF, XPS or as an Internet fax. "Real-time" processing is not possible here. This function is well suited when a document has to be viewed but not changed by several people.
Online demonstration:
A link is generated here that you can send to the people you want. They can open the document via a download and view it as a presentation in the web browser.
Publish in blog:
With this function, a blog post is created based on the current document. Word supports blog websites such as WordPress, TypePad and SharePoint Blog..
Quick guide: add a OneDrive account to Word
- Open a document in Word and click the " File " tab at the top .
- Select " Account " in the menu on the left . Under " Related Services " to " Add Service ".
- Choose Storage > OneDrive or Office365 SharePoint .
- Log in to the respective service with your details or create a new account .
- After successfully signing in, your account will appear as a connected service .
Quick start: Share a document with other people
- In Word, click on the " File " tab and then on the left on the " Share " menu item .
- Select " Share with people " and click the white box with the two people .
- You will be forwarded to the point " Release ", which is located under the " Start " tab in the menu ribbon .
- Now enter the email address of a person with whom you would like to share the document. This email address should be linked to a OneDrive or Office365 SharePoint account .
- Click on " Share ".
- The person or people you have added will now appear under your own account under Shares.