How to take the screenshot on a Mac
On a typical Windows computer, you will see that there is a dedicated screen capture keyboard key. But you won't have this option on a Mac..
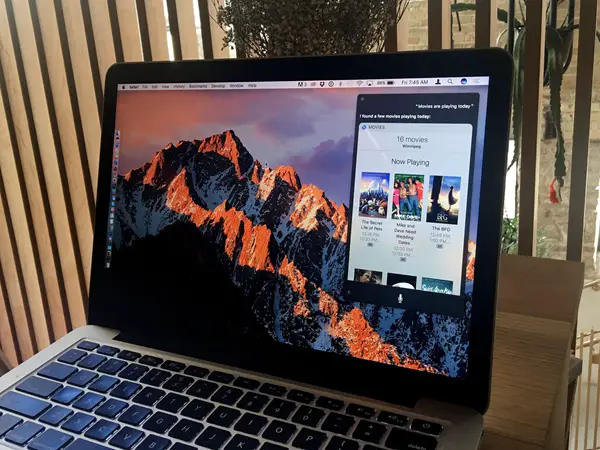
On a Mac, you will have to use quite a few keys to capture the screenshot in a variety of ways. Even though it looks good to capture with one touch, the screenshot method on Mac is much smarter. There are plenty of options for taking a screenshot on Mac, we'll find out about them here.
How to take the screenshot on a Mac
1. Full screen capture
In most cases, you need to capture the entire screen. Here are the steps:
- Press both Command + Shift + 3
- Your screenshot will be saved to the desktop as 'Image_' followed by a number (the screenshot number)
2. Capture of a particular part
If you want to capture just a small part of your screen, follow these steps:
- Press Command + Shift + 4
- When the cursor becomes a cross stitch (+), you can click and drag it to select a particular part of the screen.
- After this operation, the game will be automatically captured and saved.
3. Capture of a window
Now, this is the case presented most often. Sometimes we just need to capture a particular window, and here's what you can do in that case:
- Press Command + Shift + 4
- When the cursor changes to a cross pointer (+), press the space bar.
- The cursor now changes to a camera icon.
- Direct and click the camera icon on the window to capture.
- The screenshot, as usual, will be saved to the desktop.