“Safari suddenly got corrupted in my MacBook Pro. The problem is that I can no longer connect to many websites and some sites are not loading or loading in "offline" mode. My MacBook is running on OS X 10.11 with Safari 10.1.2 application, how can I uninstall Safari on Mac? "
Read also:
- Does your Safari browser often crash on your Mac?
- How to Clear Safari Cache and History on Mac?
Safari is the default browser for OS X. If the Safari application is corrupted or blocked, you can try to clear caches and cookies, disable extensions, and delete the Caches.db and safari .plist files. Have you already taken these steps and still have not been able to resolve the issue? You may need to uninstall Safari and reinstall it again..
Uninstall Safari apps on Mac manually
Deleting Safari from Mac is not as easy as "Move to Trash". And you can't just move Safari to the Trash because:
- 1. You cannot erase all files linked by this method.
- 2. “Safari” cannot be edited or deleted because OS X requires it.
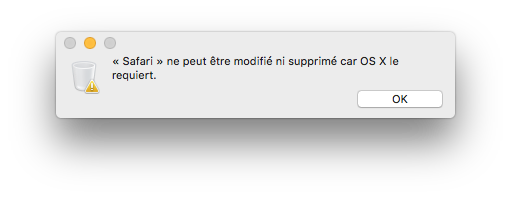
So how do you manually remove the Safari app from your Mac? You need to remove the files below from Finder.
- Binary file: / Applications /
- Dock icon: / Applications /
- Program support files: / Users / YourName / Library / Application Support /
- Plugins: / Users / YourName / Library / Address Book Plug-Ins /
- Caches: / Users / YourName / Library / Caches / 和 / var / folders / typically-two-numbers-andOr-letters / C /
- Library: / Users / YourName / Library /
- Preferences: / Users / YourName / Library / Preferences /
- Saved Status: / Users / YourName / Library / Saved Application State /
- Crashes: / Users / YourName / Library / Application Support / CrashReporter /
So, if you want to completely remove Safari from your Mac, then you have to delete all of these types of files. Some files do not exist yet, such as "Crashes" file if Safari has never crashed on you. Please search for "Safari" in the filename in the folders mentioned above..
Warning: Some files are necessary for Mac to function properly, and applications that depend on Safari may be affected or deleted if you uninstall Safari.
Delete files related to Safari app on Mac with one click
If you find that removing Safari maullely is very complicated, you can use a better Mac cleaner - FonePaw MacMaster. The software can help you delete caches, data, extensions, histories, downloaded files or others on Safari from your Mac..
Free try
Step 1. Run FonePaw MacMaster after installing it.
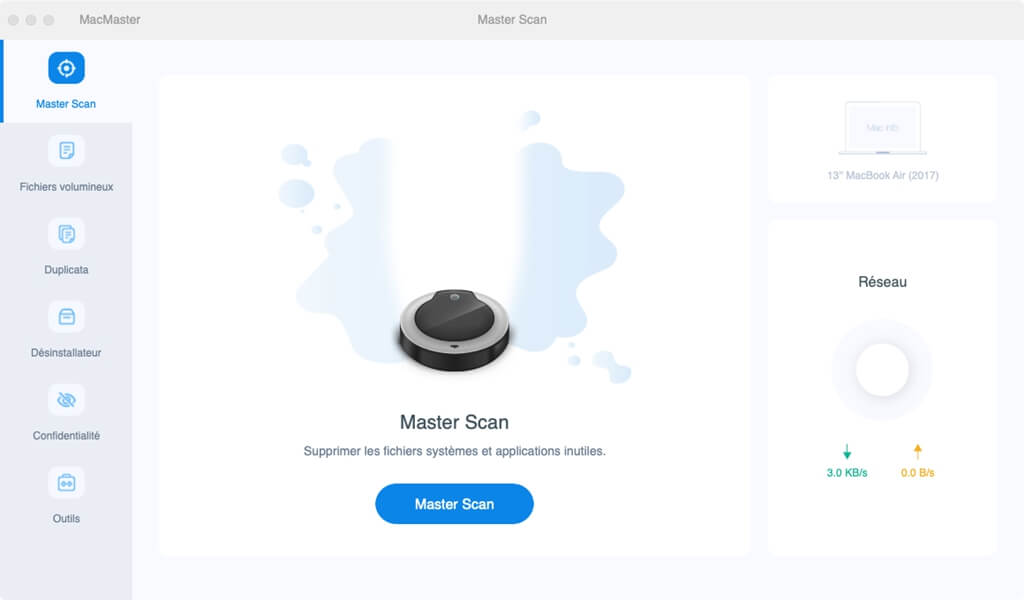
Step 2. Tap on “Privacy” option, you will see all browsers in Mac listed in the left column.
Step 3. Choose “Safari” and check all files in the right column.
Step 4. Now you can easily delete Safari related files by clicking “Clean” button.
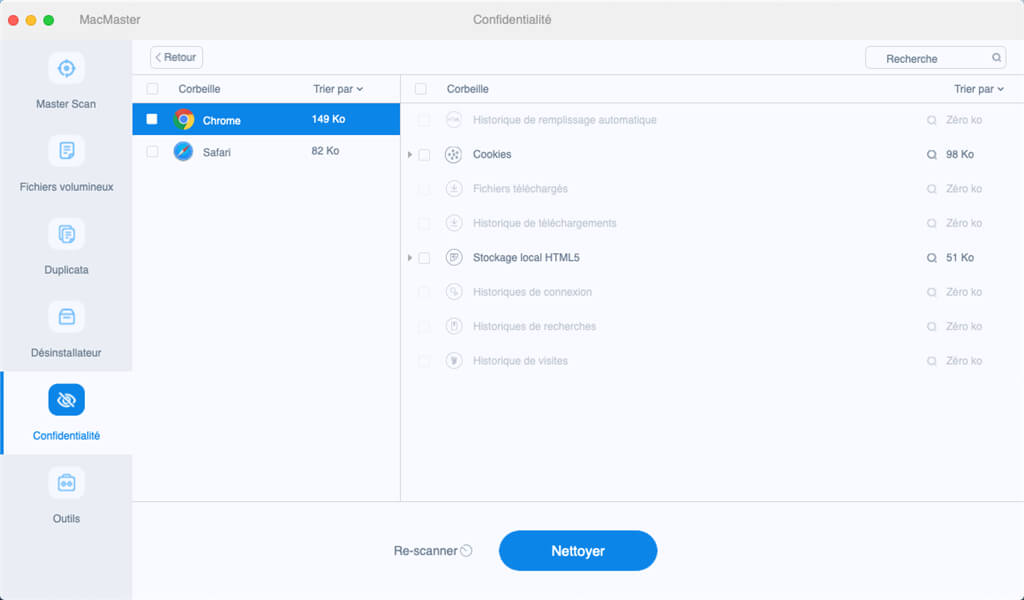
Manage cookies and Safari data on Mac
FonePaw MacMaster is a multi-functional Mac cleaner that can help you erase unnecessary files, free up memory space, and optimize Mac performance.
Step 1. Install MacMaster on your iMac or MacBook.
Step 2. Click on “Master Scan”. Once the scan is complete, select "Application Cache", find the Safari cache and click "Clean" to delete the browser cache.
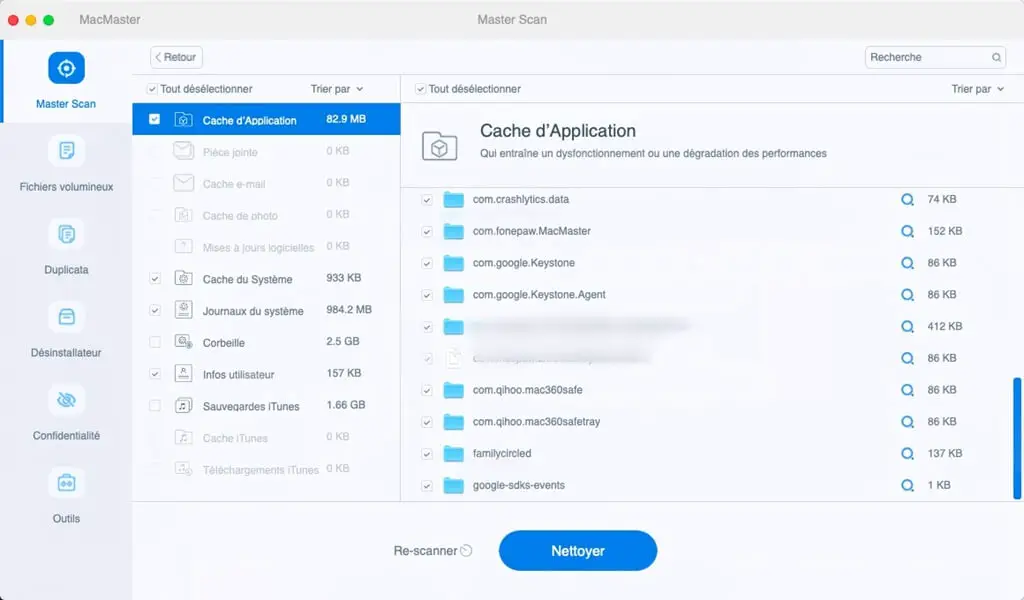
To remove extensions or plugins from Safari, please read this article How to remove plugins and extensions on your Mac?
Tips: Reinstall Safari on Mac / MacBook
As you can see, it is quite easy to uninstall Safari. But to reinstall Safari on Mac, you need to reinstall OS X. Just follow the step by step guide below to be able to do it.
Note: Reinstalling Mac OS X will NOT erase your data or existing information. You should also make sure that your computer is well connected to the Internet.
Step 1: From the menu bar, select Restart Mac / MacBook.
Step 2: When the Mac is restarted, do one of the following to reinstall macOS:
1. To install the latest version of macOS compatible with your device: Hold down Option - Command - R at the same time until the global rotation appears on the computer screen.
2. To reinstall the original from macOS: Press and hold Option - Command - Shift - R until Global Rotation appears.
3. To reinstall the macOS stored on the computer's built-in recovery disc: Press Command - R until the Utilities window appears.

Step 3: Select Reinstall macOS and proceed.
Step 4: Follow the instructions and select a disk to reinstall macOS.
When the whole process is finished, you will see Safari again in your Mac / MacBook.
- Related articles
- How to improve Safari speed on Mac?
- How do I use private browsing in Safari?
- How do I close Safari, iTunes, and another app that you can't force quit?