Important files should be encrypted - especially on mobile devices such as smartphones. It's easy to do with the right tools. In the following you can read how to use different variants.
Why encryption?
Android itself already offers encryption at the file system level, so why another file encryption? The encrypted file system ensures that nobody can access your data without unlocking the device. But if it is unlocked, the files are of course open. For example, if someone steals your smartphone directly from your hand, they also have access to the files. Encryption doesn't help at all.
With file-level encryption, the thief would see the files but would not be able to open them without knowing your password. You could also set up two-factor authentication (e.g. password plus any file) to achieve even more security. And another advantage: you can safely send encrypted files over the Internet or save them in the cloud. With the right tools, these files can later be decrypted even on the Windows, Linux or Mac desktop.
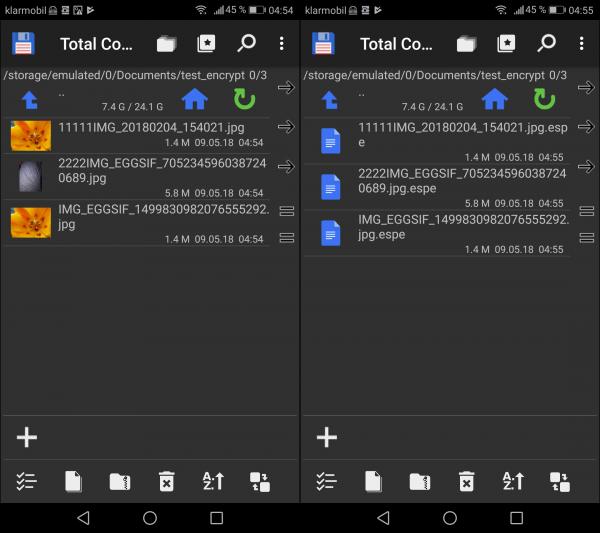 On the left unencrypted files with a preview, on the right the encrypted versions without a preview.
On the left unencrypted files with a preview, on the right the encrypted versions without a preview. Unfortunately, there are many encryption apps that do not work, or only work in a very complicated way. In the following, we will show you two different solutions: Probably the simplest solution comes from EgoSecure , works perfectly and as long as the data remains under Android, it is one of the most stylish variants of all.
Approach number two is based on EncFS , an encryption tool that also runs on desktops - unfortunately, most EncFS apps are either complicated or buggy..
File encryption with EgoSecure Encryption
- First install EgoSecure Encryption (ESP) from Google Play.
- ESP is basically just a file manager with encryption options. So navigate to the folder that should be encrypted or contains files that should be backed up.
- Pat long on the folder or file you want and select from the aufpoppenden menu, select " Encrypt ". In the case of a folder, all files in it are encrypted.
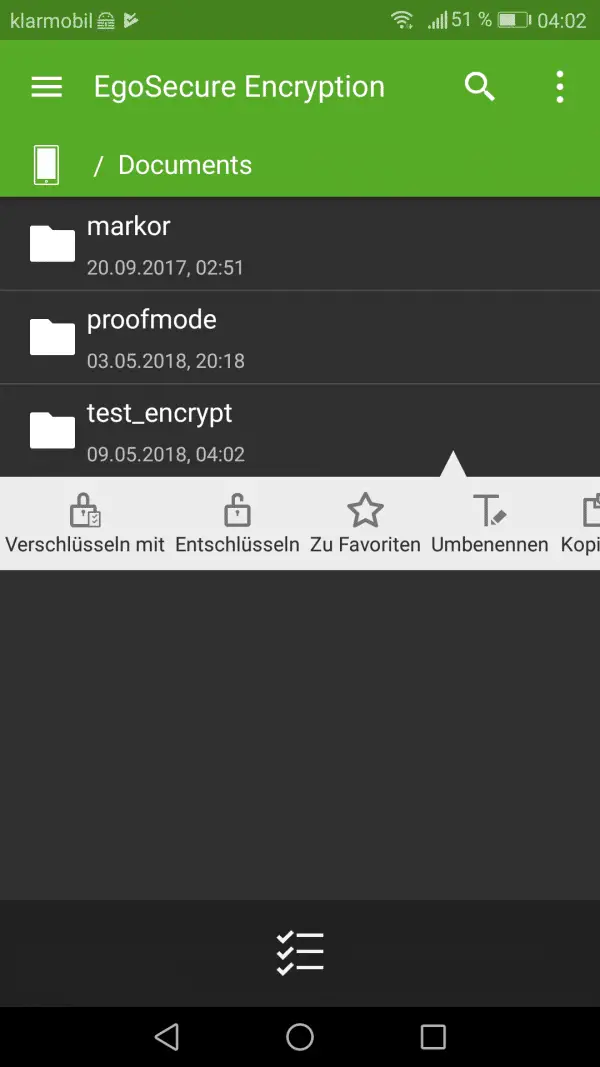 With EgoSecure, encryption simply runs at the file level.
With EgoSecure, encryption simply runs at the file level. - In the subsequent dialog, select the encryption options .
- In addition to password and encryption strength, the mode must be selected: " Mobile " means that the file is automatically decrypted during an action (copy, upload, move) and then processed unencrypted. " Permanent " means that the file is processed in the encrypted version and thus also with the additional file extension ".espe". Permanent encryption is recommended if you want to distribute the files via an insecure medium (such as the Internet).
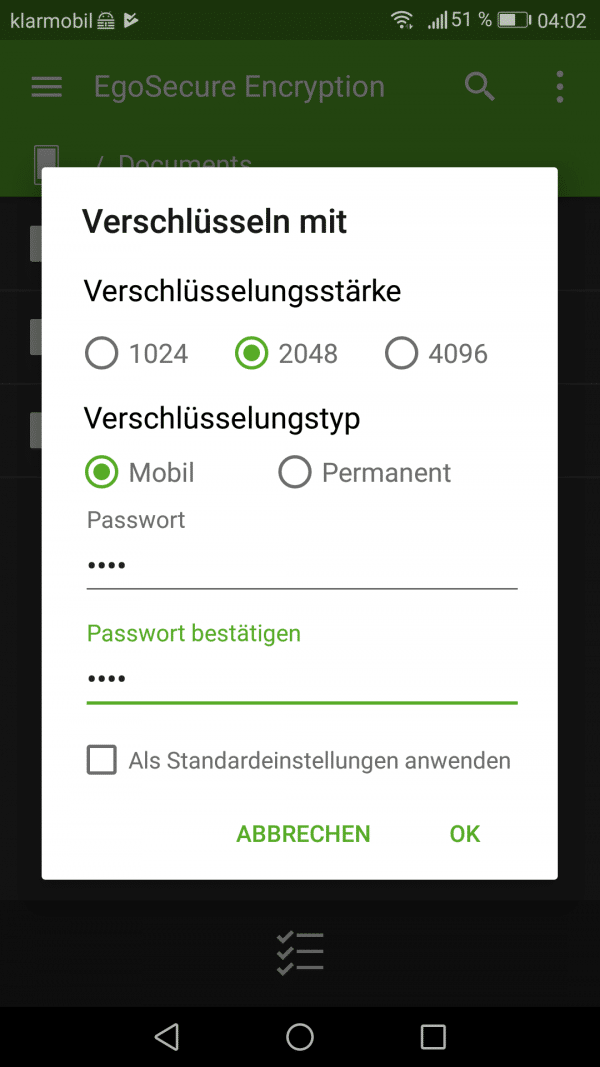 The options of EgoSecure Encryption are pleasingly manageable.
The options of EgoSecure Encryption are pleasingly manageable.
In essence, that's about it, your files are encrypted - you can recognize them by the lock symbol next to the files (unfortunately there is no such view on folders). Two more things are interesting: The menu button at the bottom gives you access to the selection of several files and options, for example to send them. And if you use Dropbox, Google Drive or MagentaCLOUD, you can directly integrate your cloud storage.
Another tip about the workflow: When you decrypt files and exit the program, it will warn you that there are still some actually encrypted files in decrypted form. If desired, ESP can then automatically encrypt them again in one go. This prevents you from accidentally leaving files lying around openly.
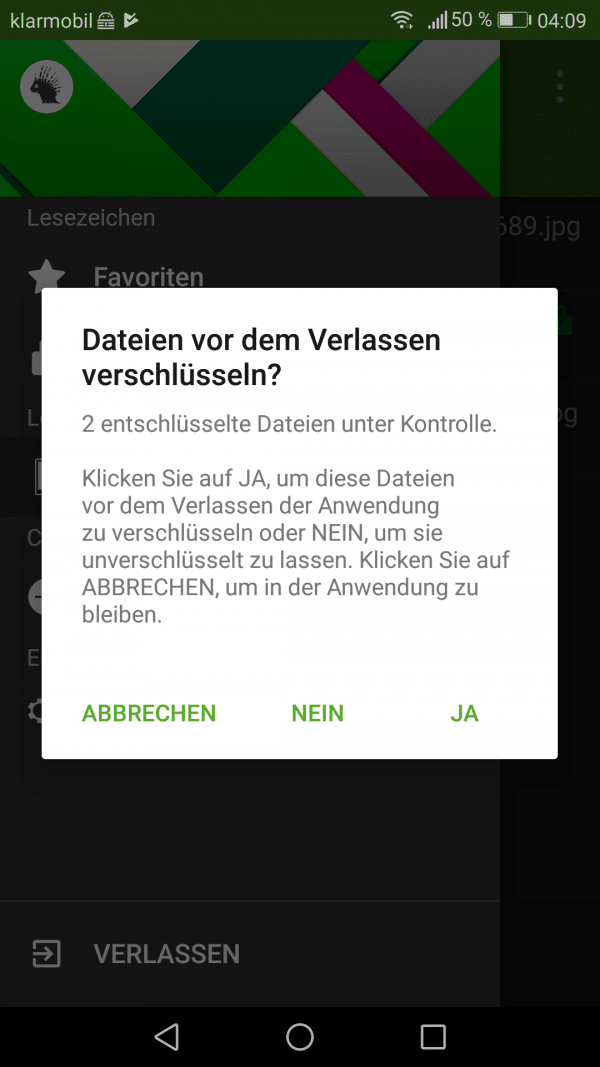 A very useful control question - just don't overlook it!
A very useful control question - just don't overlook it! Portable encryption with EncFS
EncFS stands for Encrypted Filesystem and works a little differently: Here a folder is created that is mounted in the system as a drive / volume (file system / file system). All the work takes place in the volume. Files that you copy / move there are automatically encrypted. If you unmount the volume again, there is only the associated folder - but this only contains the encrypted files. If you mount the volume again, the decrypted files are available again. The big advantage: You can also mount an EncFS-encrypted folder under Windows so that it appears there as drive "D: \", for example. Again the folder contains the encrypted variants and the drive contains the decrypted variants..
- Install the Encdroid Multi Cloud app from Google Play .
- Open the menu and select " Create Volume ".
- Use the " Local " option to select a local folder for the encrypted files and assign a password .
- You will then see the newly created volume in the main menu of the app and you can open it with the password (and thus mount it).
- Now import the files you want via the menu . From here you can call up and edit the files as normal, you will not hear anything about the encryption. But if you unmount the volume again, there is only the associated folder with encrypted files - which cannot be accessed with an external file manager.
And now access to these files from Windows:
- Download the complete folder to your Windows computer and install the EncFSMP program there .
- Call up the program and click the " Open existing EncFS " button .
- In the following dialog, enter the path to your folder as " EncFS path " . You should also manually select the " Drive letter ", for example "D:".
- You will then find the new entry in the main menu and can activate it using the " Mount " button .
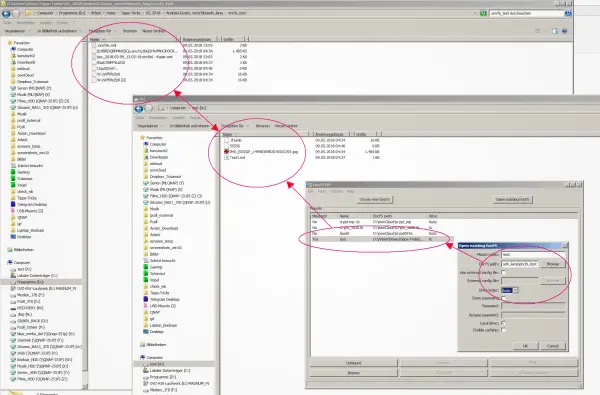 The encrypted files in the folder (top left), the decrypted counterparts on drive "A:" (middle) and EncFSMP with an overview and dialog for integrating existing EncFS folders (bottom right).
The encrypted files in the folder (top left), the decrypted counterparts on drive "A:" (middle) and EncFSMP with an overview and dialog for integrating existing EncFS folders (bottom right).
You now have a folder, for example "C: \ my-encfs-folder", in which the encrypted files are located. And you have a (virtual) new drive "D: \" in which the decrypted contents of the folder are located. Everything you copy to the drive will automatically end up in the folder in encrypted form. As soon as you click on " Unmount " in EncFSMP , the drive disappears and only the folder remains.
Admittedly, that sounds a bit complicated at first and Encdroid Multi Cloud doesn't run smoothly with the additional features either. And as I said, many other EncFS apps are not suitable for laypeople either. But the basic function works smoothly and EncFS runs in a number of variants on a number of systems.This way, your encrypted files really remain available!
PS: Files encrypted with EgoSecure can also be decrypted under Windows - but only with the chargeable EgoSecure products.