Due to the nature of your job, you may need to interact with confidential or extremely private documents. If these files are disclosed, then you will be held responsible. In the worst case scenario, you can end up in court with a lawsuit. Hence, you need a file shredder to permanently and securely delete files on your Mac..
If you are reading this article then you have come to the right place. I have noticed that many users are looking for a way to permanently delete files on Mac / MacBook / iMac in the Apple community as you can see in the image below. If you are looking for the same then keep reading this article.
Why do you need a file shredder?
Some of you may have doubts. Why not just move the junk files directly to the trash and then empty it? If you have some knowledge of technology and computer then you know that documents emptied from recycle bin are still recoverable through professional file recovery software..
Emptying a recycle bin on a Mac is just a simple way to prevent users from directly accessing deleted files. However, these files are still recoverable as long as their data has not been overwritten. If you are worried that an attacker will try to restore your files after you delete important documents from your computer, then maybe you should try one of the following methods.
Method 1: How to Permanently and Securely Delete Files on Mac?
FonePaw MacMaster is a comprehensive manager for Mac that has many useful features that are compatible with macOS X / Captain / Yosemite / Sierra. It also incorporates a function called "File shredder". As its name suggests, this tool can completely destroy a file ensuring that its data is no longer recoverable. Follow the next steps to permanently and securely delete a file with FonePaw MacMaster..
Step 1: Get FonePaw MacMaster on Mac
First of all, click on the download button above and install FonePaw MacMaster on your computer. Then launch the program and click on the "Tools" function.
Free try
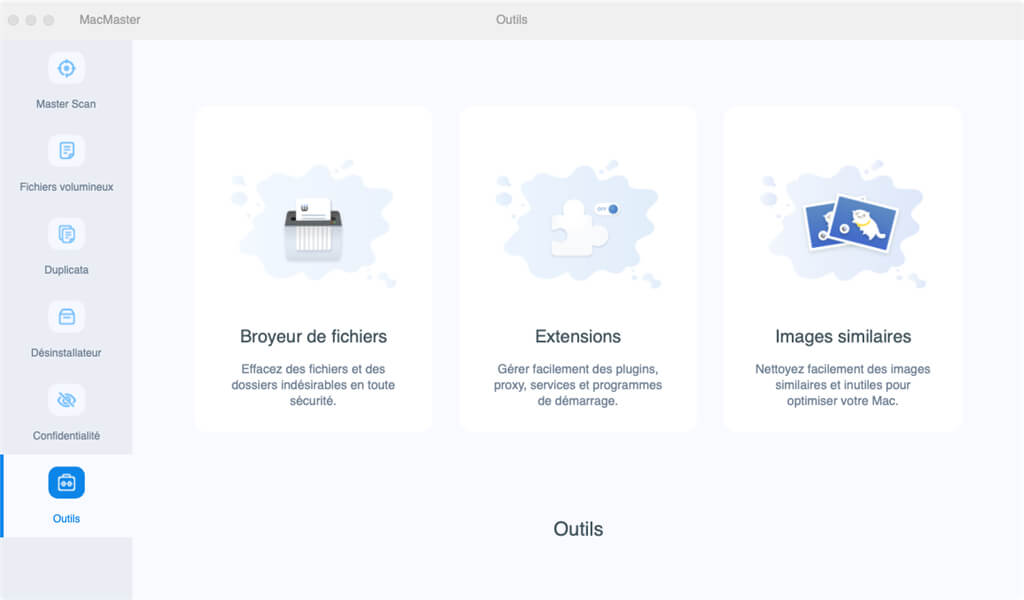
Step 2: Choose files / folders to shred
Now click on "File Shredder". Press “Select Files” on the next page as you can see in the screenshot below. Then click “Add Files” and navigate to the files you want to permanently erase. If you select the wrong file, you can always deselect it. Make sure you've chosen the correct files.
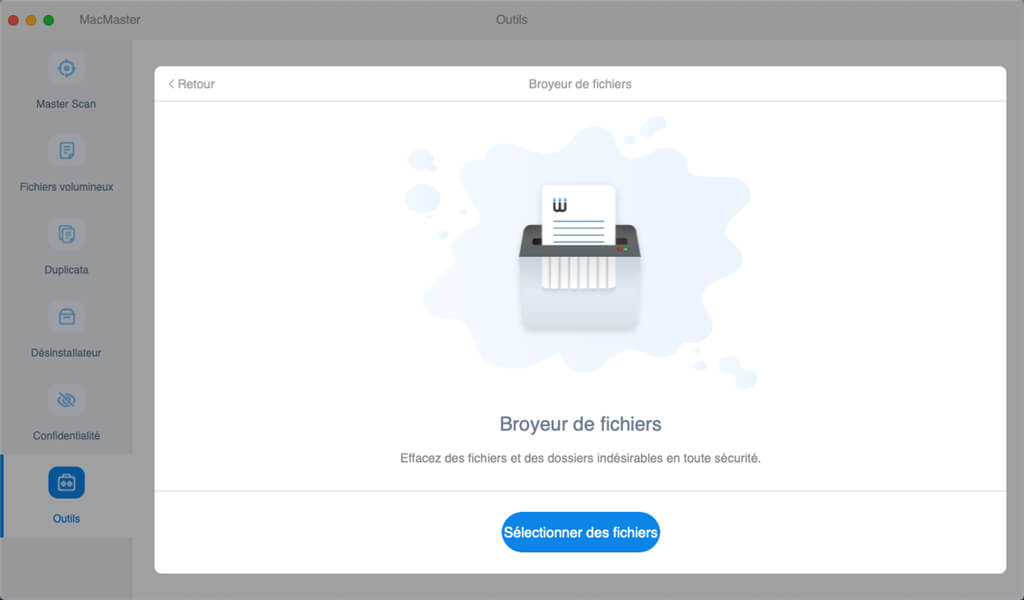
Note that users can select multiple files or folders to shred at a time.
Step 3: Start the document shredding process
Click on the "Clean" button. You will receive a warning asking if you really want to erase the selected items, as the process will be irreversible. The process will end quickly and upon completion, the message “Cleaning Complete” will be displayed on the screen. Now you will never find those files again.
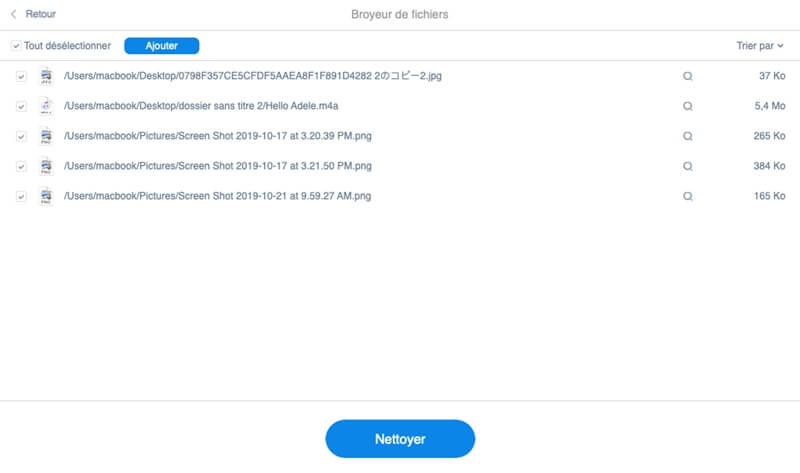
Method 2: How to Empty Trash in Safe Mode on Mac?
Apart from the normal method of emptying a Trash, Mac has also introduced an improved option called "Empty Trash in Safe Mode". I imagine most of you are not familiar with this feature. But don't worry because it is very easy to use. All you need to do is follow these steps:
Step 1: Hold down the “Control” key and click on the Recycle Bin icon.
Step 2: Press the "Command" key on OS X Yosemite and later versions of macOS, or press "Control" or "Option" instead.
Step 3: Click on "Empty Trash in Safe Mode" and confirm your action.
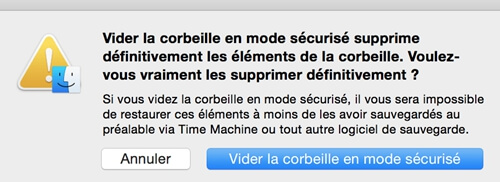
Unfortunately, Apple has removed the "Empty Trash Safe Mode" feature from El Capitan since 2015. Here is Apple's statement as to why "Empty Trash Safe Mode" was removed from El Capitan:
The option "Empty the recycle bin in safe mode" could not allow to delete, in a secure way, the files in the recycle bin. An issue prevented the secure deletion of files from the Recycle Bin on some systems, especially those that allow you to take advantage of flash storage. This issue has been addressed by removing the "Empty Trash in Safe Mode" feature.
You have to be careful when working with confidential or private files. FonePaw MacMaster is the best choice if you want to make sure that your deleted files cannot be recovered by anyone.