Notifications are great if you need them, but also terrible if you don't want them. Here's how to suppress notifications temporarily, and configure which apps and websites can display them..
Turn off all notifications temporarily with Do Not Disturb
The “Do Not Disturb” feature silences calls and notifications. As the name suggests, ads can't bother you if you turn it on. To turn on Do Not Disturb on your Mac, do one of the following:
- On the menu bar, click the Action Center icon, swipe down, then click the "Do not disturb" button.
- Or, hold down the Option key while clicking the Notification Center icon in the menu bar.
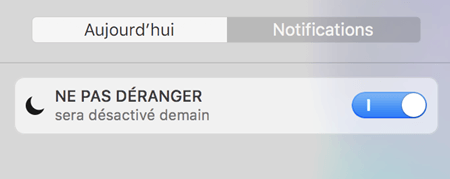
After that, you won't see any notifications until tomorrow morning. It was really easy, but what if you want to do it automatically most days? You can program the “Do not disturb” function.
- Click on the Apple menu and choose "System Preferences."
- Tap "Notifications".
- Select "Do not disturb".
- Set the schedule if you want Do Not Disturb to run automatically every day.
- Check the boxes below corresponding to the options you want to choose.
- Exit System Preferences.
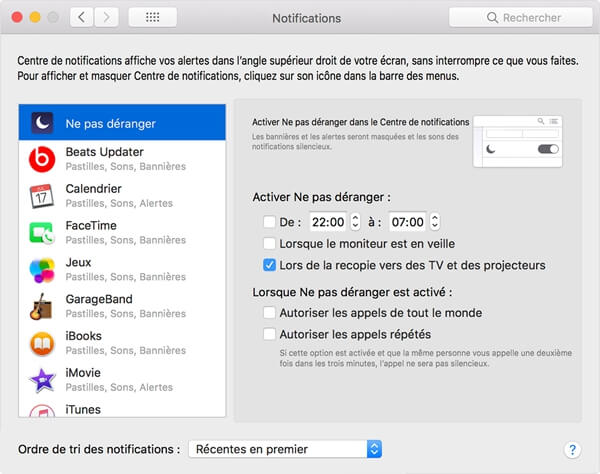
Disable banner notifications for any app
Probably, you don't want to turn off all notifications except those from a few apps. You can also do this..
- Launch System Preferences from the Apple menu or the Dock.
- Choose Notifications.
- Go through the list of apps on the left, one at a time, clicking on each one to review its settings.
- To completely turn off notifications for an app, select None for the alert type.
- If you don't want to turn them off completely, choose Banners or Alerts, then check the boxes below for the behavior you've chosen.
- Repeat steps 4 and 5 for each application in the list.
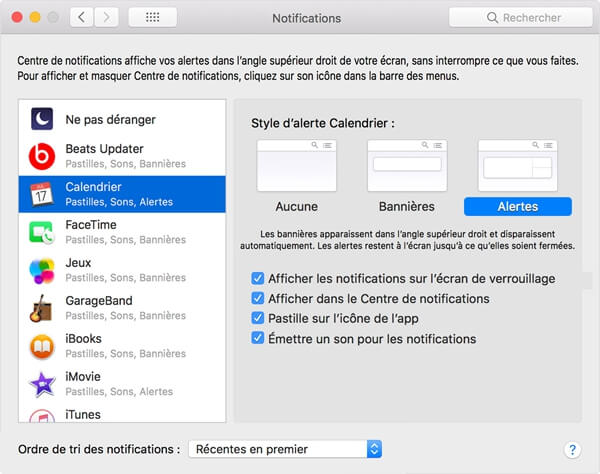
You can customize any app this way, so turn off notifications for any apps you don't want to see.
Disable Safari browser notifications on Mac
If you are a Safari user, you may get the impression that some sites are asking you if they can show notifications or not. Here's how to turn off Safari website notifications..
- Start Safari.
- Click on the Safari menu and choose Preferences.
- Choose the Websites tab.
- Select Notifications on the left side.
- View the list of websites that have requested permission to display notifications.
- Make sure each is set to "Deny". Otherwise, click on the drop-down menu and choose “Deny”.
- Deselect the box at the bottom of the window that says: "Allow websites to request permission to send push notifications."
Bonus: Delete files or viruses on your Mac
When you examine the apps in the Notifications section of System Preferences, the apps in your Applications folder are displayed. However, not all of the processes you run on your Mac come from apps located in the Applications folder. Some could come from launch agents, login items, or even malware that ended up on your Mac.