The Windows operating system works with the combination of many files stored in different places on your disk. Due to hard drive corruption or missing some files in the operating system, the error message "Error 15: File not found" appears during system startup. And when you try to press any key to continue, the error always reappears..
Usually it is because hard drive is damaged / corrupted or system files are missing due to virus or malware attack.
# Here are some factors that could lead to Error 15 File not found:
- Inappropriate shutdown of the system
- Bad sector causing file corruption
- Incorrect use of the removal utility
- Installation not completed
- Corruption of master boot recording file
Error 15 is the most common error code format that is encountered in many Windows programs. Due to this error, the system cannot boot properly and loses access to important files and documents stored in your computer..
# Fix Error 15: File not found on Windows
In this article, you will discover solutions that will allow you to solve the error 15. You can try to apply the two different solutions mentioned here to be able to have access again to your data, inaccessible because of the Error 15.
# Solution 1: Use a data recovery tool
It is very likely that your hard drive is damaged or corrupted due to the factors mentioned above. In this case, the only way to access your data would be to use a professional data recovery tool like FonePaw Data Recovery for Windows..
FonePaw Data Recovery (opens new window) works separately on all disk partitions and recovers 100% of lost files, in case there is no data transcribed. Don't wait any longer, install the free version of the software now. You don't have to worry about a thing: files in any format and size can all be found. This application works on all versions of Windows 10, 8, 7, etc. The program can recover almost all system files: NTFS, FAT 12, FAT 16, FAT 32, NTFS / HFS, etc. The software interface makes it very pleasant to use, even for new users.
Follow the steps below to be able to resolve Error 15 File not found:
- Download and launch FonePaw Data Recovery. Remove the hard drive - the one that failed to boot - from your failed system, then insert it into a hard drive enclosure or use a SATA to USB connector to be able to connect the drive to the PC.
- Launch the program after connecting the faulty hard drive. Click on "Check all file types". In "Hard disk drives", select the bad disk volume that you just connected to the system, then click "Analyze".
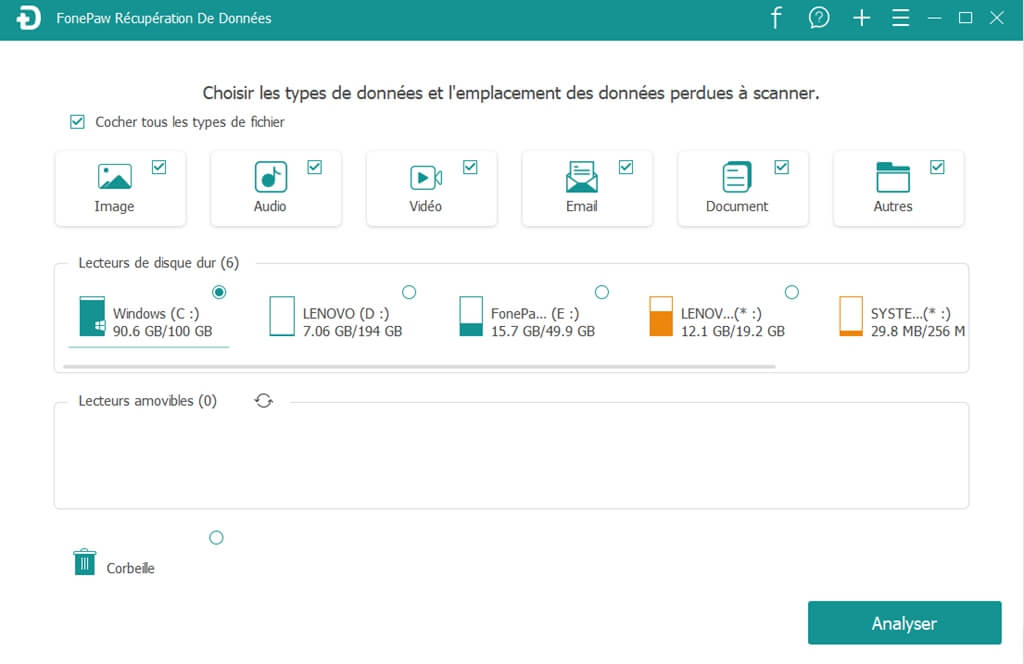
- Wait for the scan to finish. Click on "Deep scan" and wait while the program finds all the data on your disk.
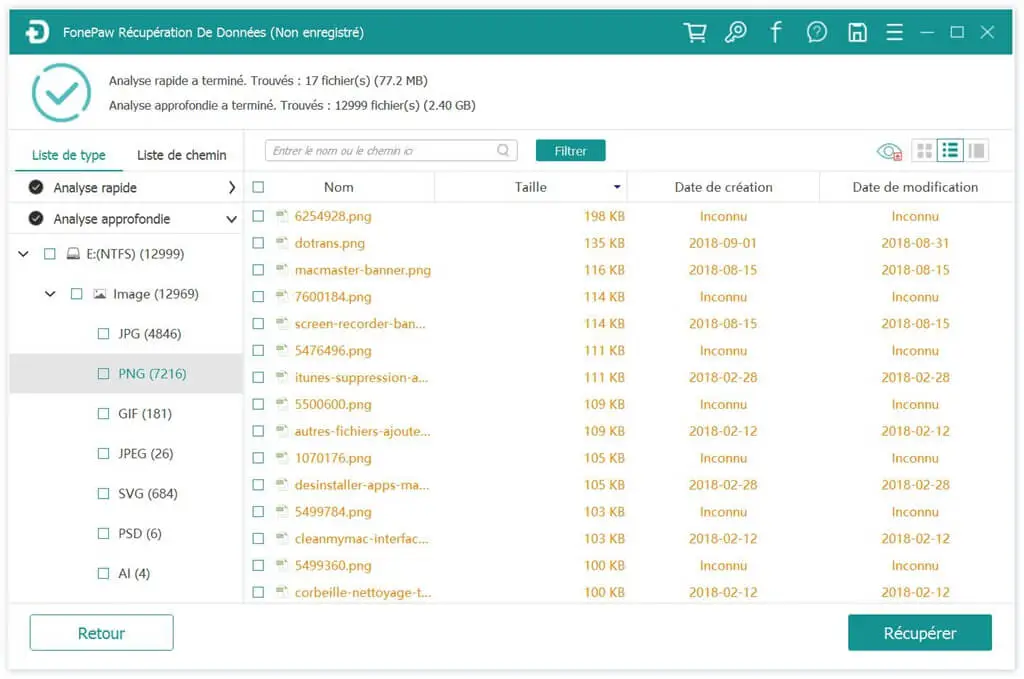
- Once the scan is complete, click on the “Save Scan Project” option icon, which is located at the top of the window. Then save the scanned information to the location you prefer.
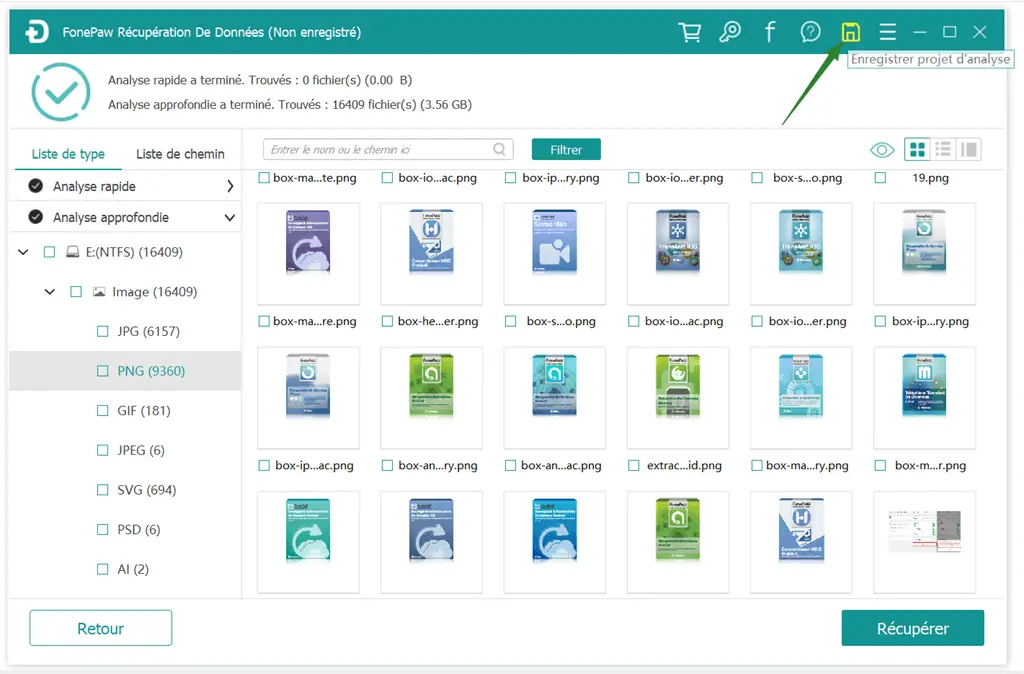
This will help you recover your data in a way that is most convenient for you. This eliminates the need to re-scan the disk, saving you time and preventing damage to media storage. However, you will need to connect the drive to the computer for loading the scanned information and saving the data.
-
After the scan, all the folders containing subfolders and files will be listed in the left side menu of the window.
-
Select the "Type list" tab, then click on a folder to display its content, which will be visible in the right part of the window.
-
Click on a file to preview it, this action is free. Right-click on the file you want to view, plus click “Preview”.
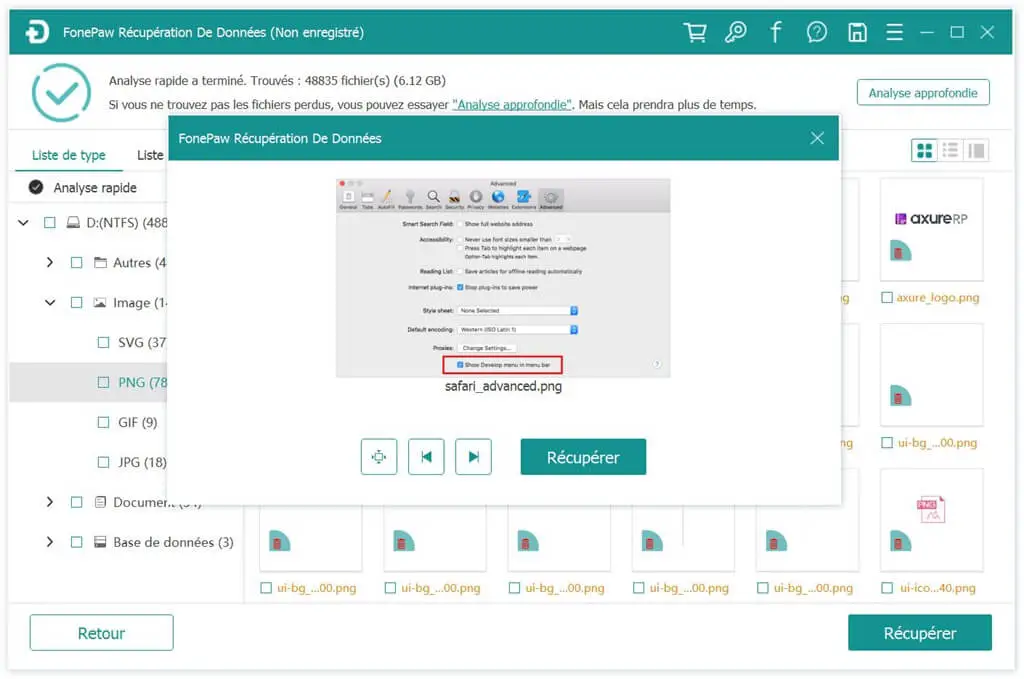
- After selecting the desired files and folders, finally click on "Recover". A pop-up message will appear on the screen, click “Browse” option to choose a location to save the recovered data. Never choose a location that is on the original hard drive (where the recovered files were located).
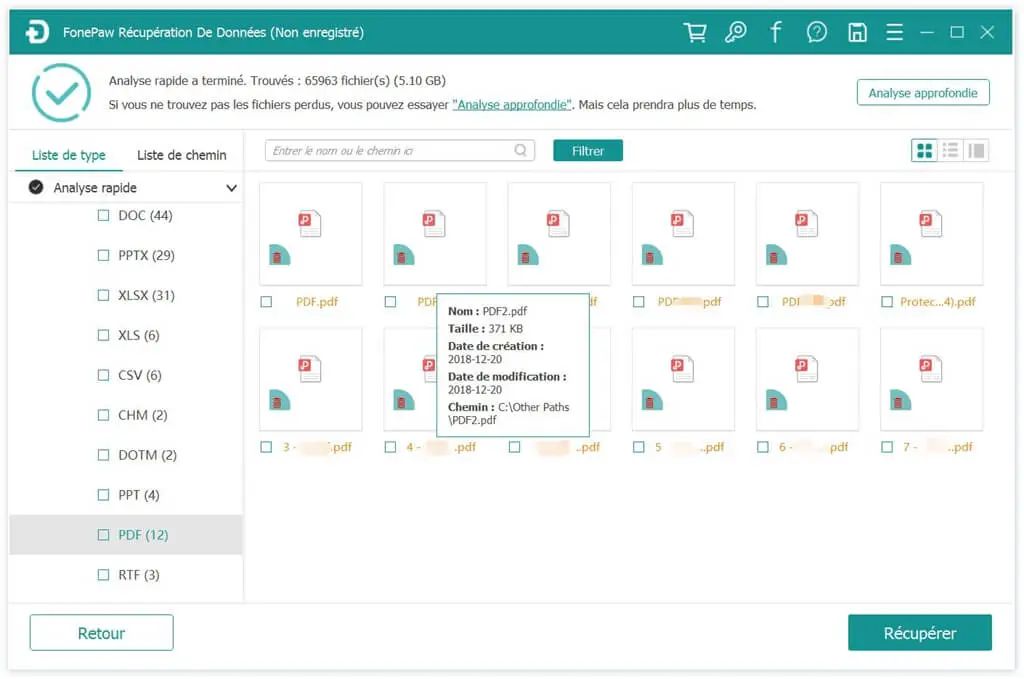
- Click “OK”, then wait a few minutes until the backup of the selected files has been completed.
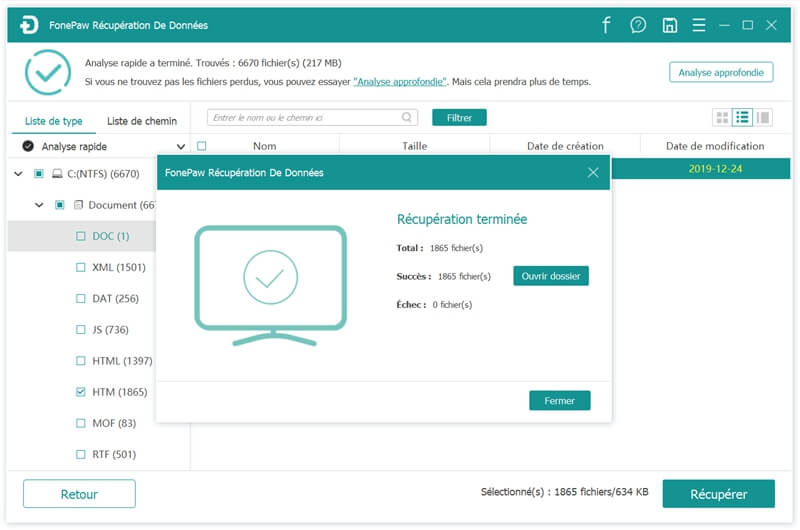
# Solution 2: Restart in Safe Mode and run SFC scan
If the error still could not be resolved, then try restarting the system in Safe Mode and running the SFC scan.
-
After pressing the power button, press and hold the "F8" key (on Windows 7 and 8.1) or the "Shift" + "F8" key combination (Windows 10) until you see the advanced boot options screen.
-
Select the "Secure Mode" option and press the "Enter" key to restart your computer under Secure Mode.
-
On Windows 10, 7 or Vista, press the "Windows" key and type "cmd". Right-click on Command Prompt, then select the option "Run as administrator".
-
Type "sfc / scannow" and press the "Enter" key.
Let the verification be 100% complete. The "sfc / scannow" command will scan all protected and necessary system files. If corrupted files are found, they will be replaced with the cache of a copy of a file located in the compressed folder of the "% WINDir% \ System32 \ dllcache" directory.
In case the cache of a required file copy is not found, you will be prompted to install the Windows disk. You can also use Windows Setup or System Hard Drive Repair.
# Conclusion
You can avoid Error 15 by keeping an eye on the health of your system and hard drive. Install a good antivirus on computer to protect the system from any attack. Also run the CHKDSK scan to keep your hard drive in good condition.
If you ever come across the same problem then we strongly recommend that you use FonePaw Data Recovery to get back all data from inaccessible, formatted or deleted hard drive partition. With the function of saving scan information, you will be able to recover a lot of data and save time and resources much more easily.