Bootable USB media has now become one of the best options we have for installing various operating systems from there. This facilitates the support work too much since we must not load several DVDs with the ISO image of the system. To achieve this there are various tools and one of the most common and special for this work is WoeUSB..
What is WoeUSB
WoeUSB is a utility that has been created with the purpose of allowing us to create bootable USBs and it is an application that is fully compatible with all versions from Windows Vista since it also supports 32-bit and 64-bit architectures and Legacy and UEFI modes.
Let's see how to install WoeUSB on Ubuntu 20.04.
To stay up to date, remember to subscribe to our YouTube channel! SUBSCRIBE
How to install Windows 10 on Ubuntu 20.04 with WoeUSB
Step 1
The first thing is to have two requirements:
- A USB media of at least 8 GB capacity
- The Windows 10 ISO image which we can download at the following link: Windows 10 ISO image
To install WoeUSB on Ubuntu 20.04, we are going to first install the PPA repository with the following command:
sudo add-apt-repository ppa: nilarimogard / webupd8
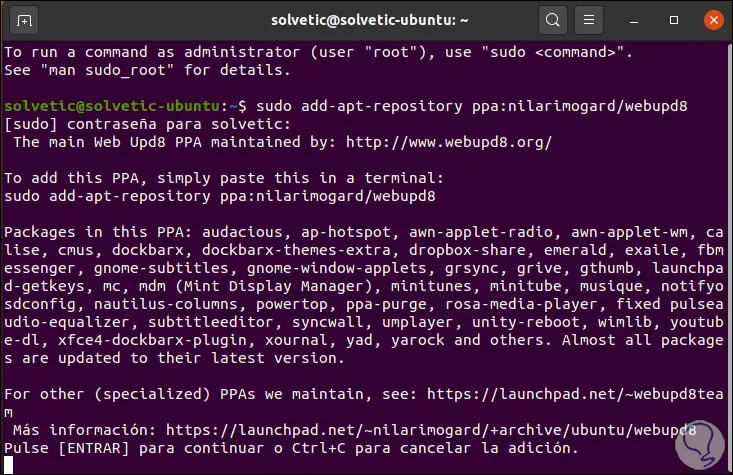
Step 2
We press the Enter key to complete this process:
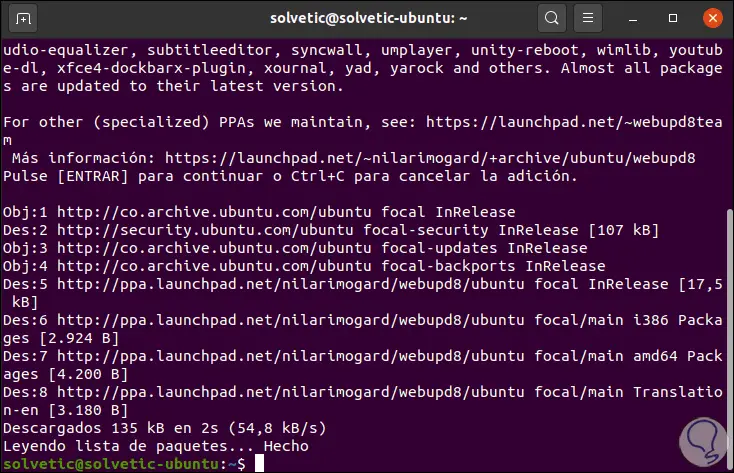
Step 3
Now we are going to update the system with the following command:
sudo apt update
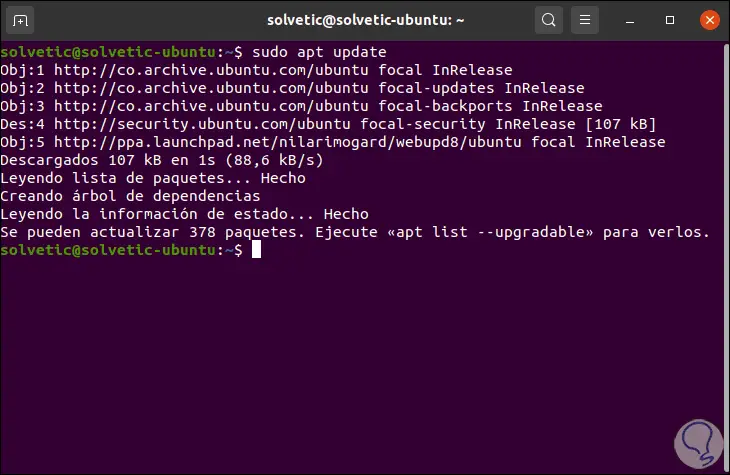
Step 4
After that we proceed to install WoeUSB with the command:
sudo apt install woeusb
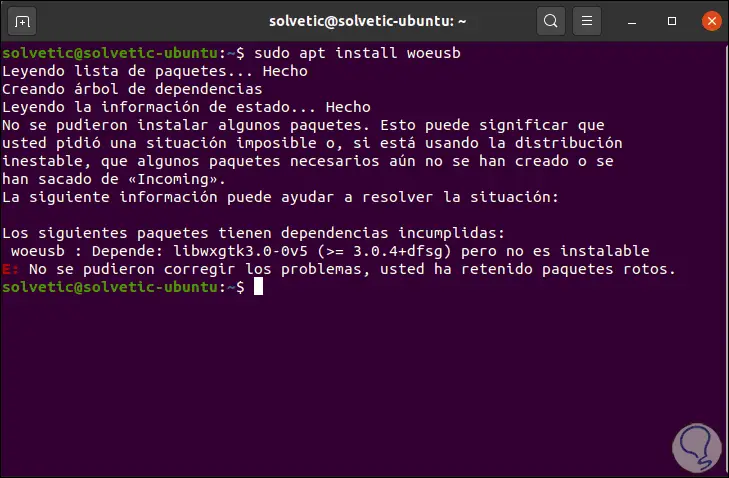
Step 5
As we can see this dependency error is generated, to correct it, we are going to execute the following:
wget http://mirrors.kernel.org/ubuntu/pool/universe/w/wxwidgets3.0/libwxgtk3.0-0v5_3.0.4+dfsg-3_amd64.deb
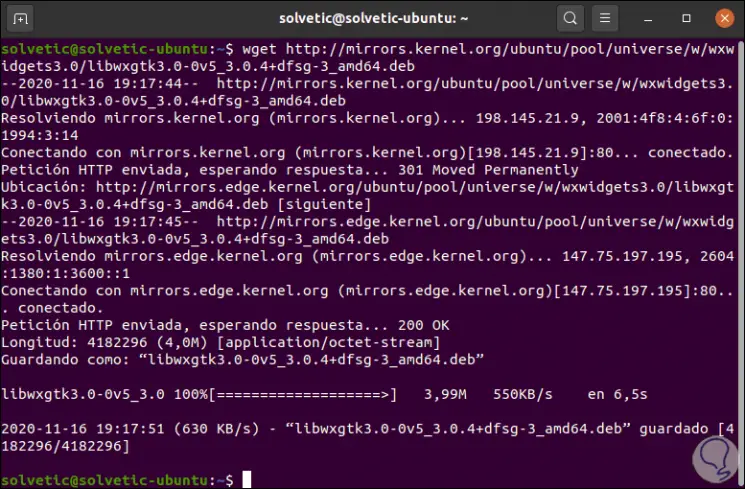
Step 6
Once saved, we install the package with the following command:
sudo dpkg -i libwxgtk * _amd64.deb
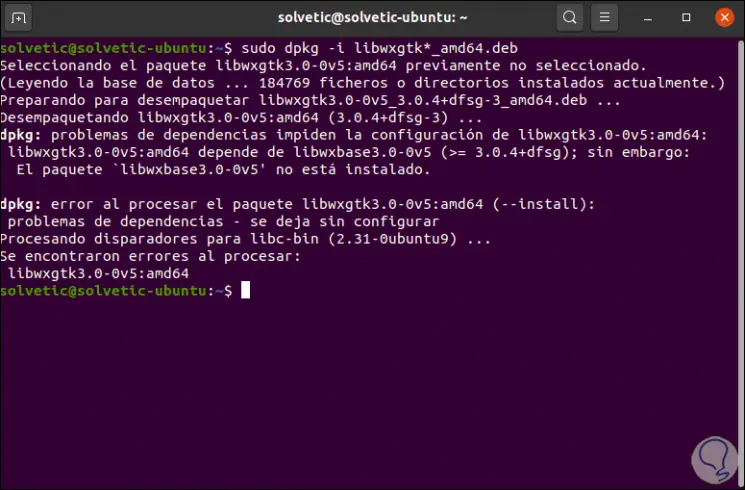
Step 7
Again an error appears, to correct it we execute:
sudo apt -f install
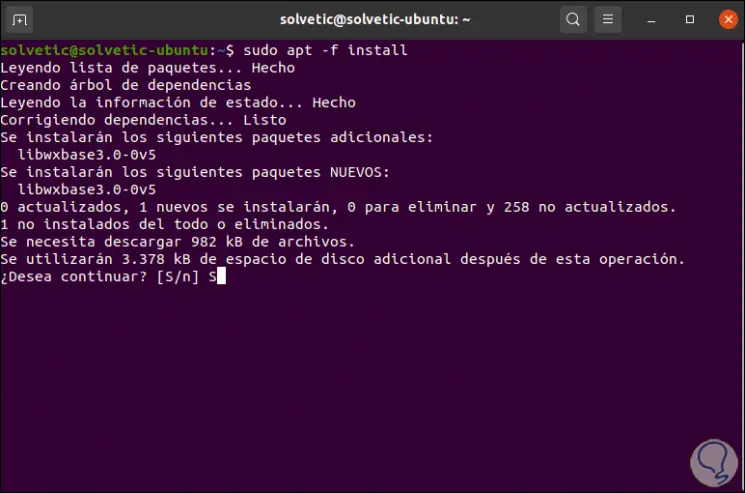
Step 8
We enter the letter S to confirm the installation:
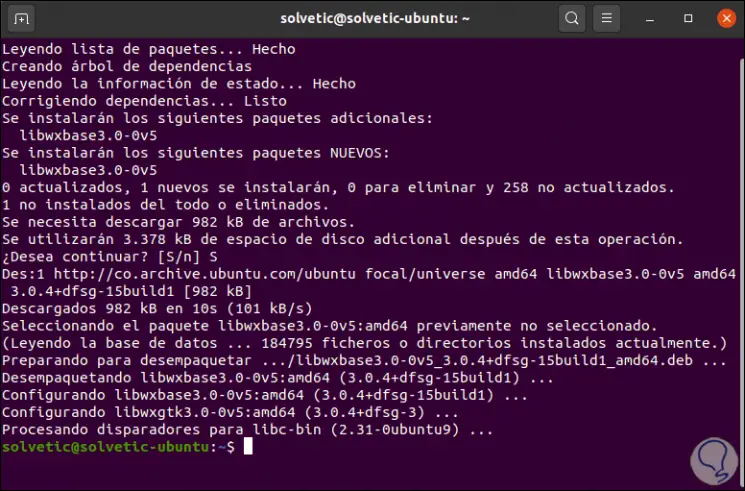
Step 9
We update the system again:
sudo apt update
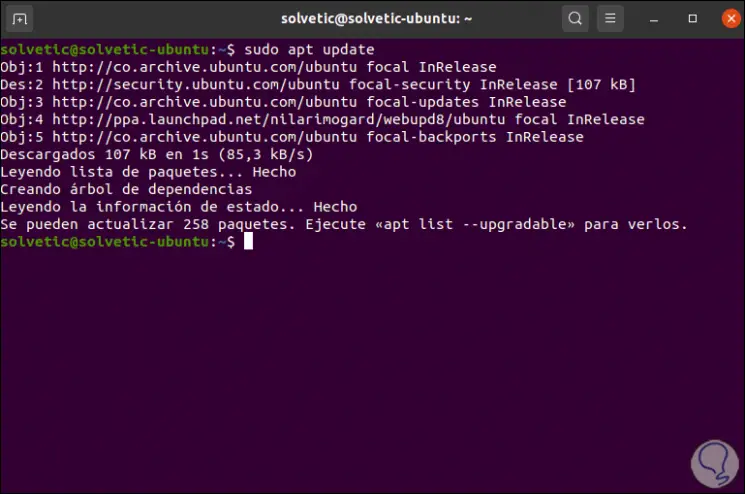
Step 10
Once updated we proceed with the installation of WoeUSB again:
sudo apt install woeusb
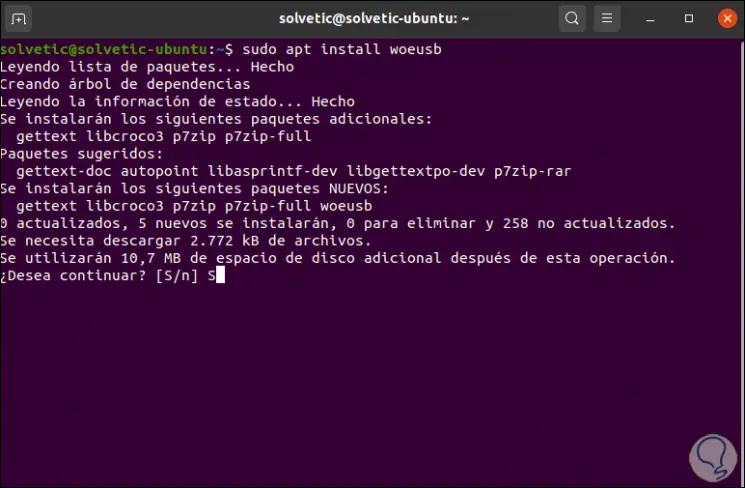
Step 11
We enter the letter S to confirm the process:
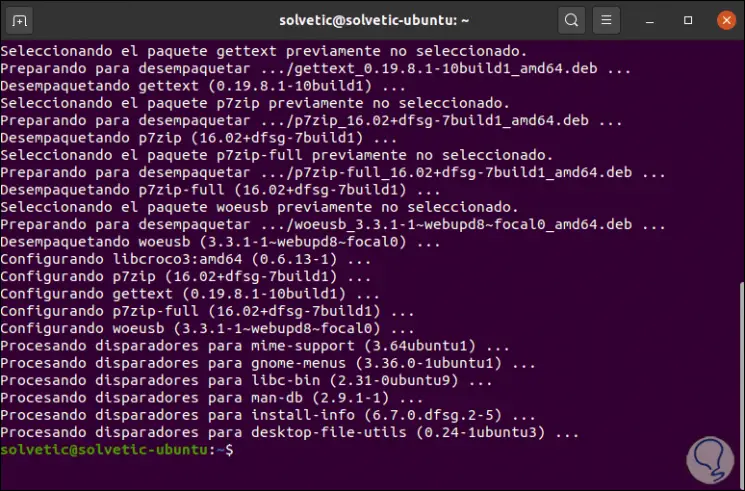
Step 12
We can access WoeUSb from Activities:
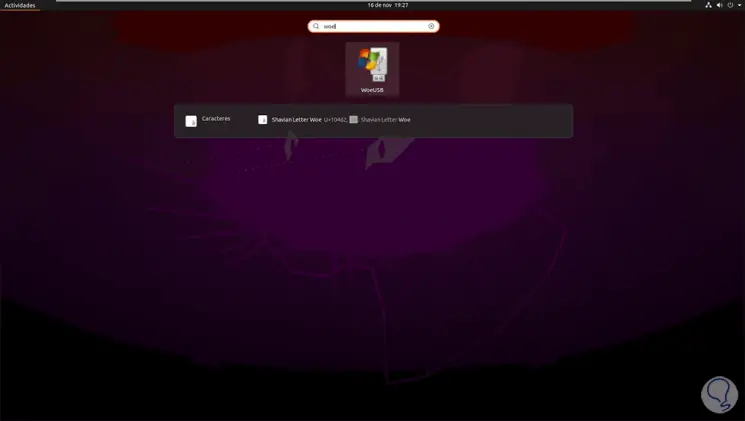
Step 13
When we open it we will see the following. In the "Source" field we activate the "From a disk image" box
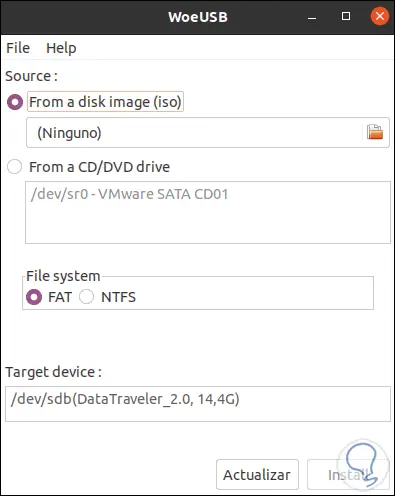
Step 14
We select the ISO image of Windows 10. We click Open
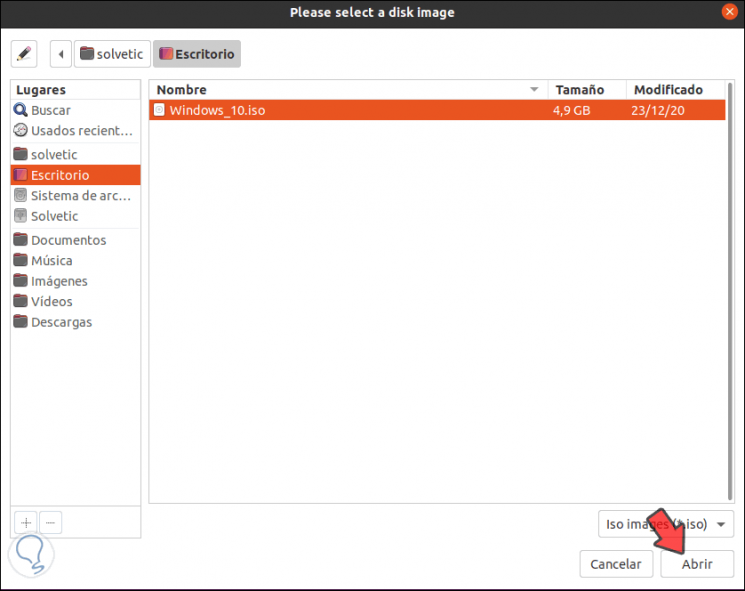
Step 15
We will see it integrated. In the part "Target device" we select the USB medium connected to the equipment:
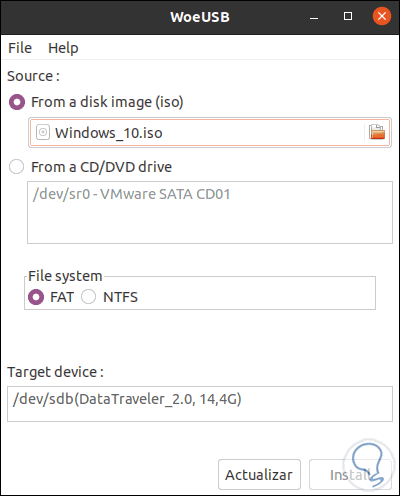
Step 16
We click on "Install" to start the process,
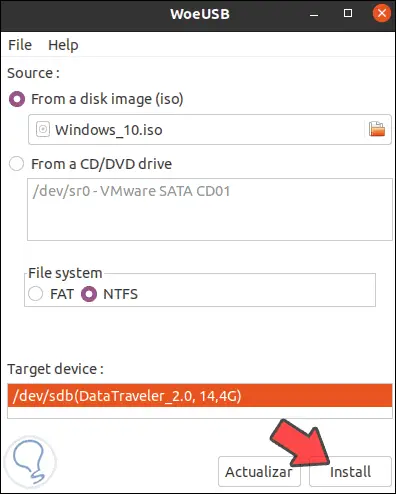
Step 17
We enter the administrator password:
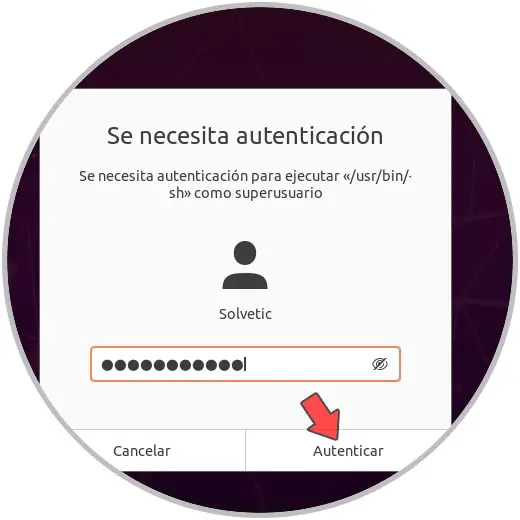
Step 18
We click on "Authenticate" and we may see the following:
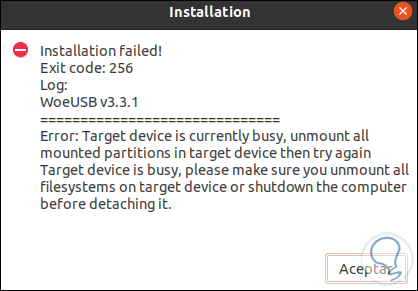
Step 19
If this is the case, we close WoeUSB and go to the Ubuntu file manager, right-click on the USB drive and select "Format":
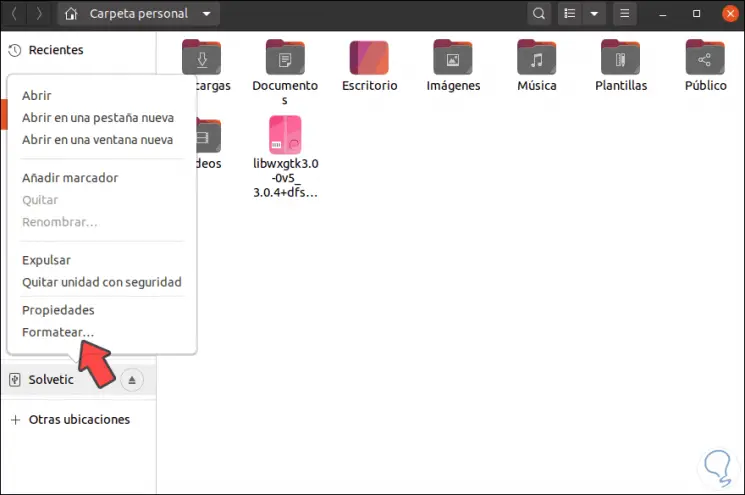
Step 20
The following Disks window will be displayed, there we select the USB drive and click on Settings to choose "Format partition":
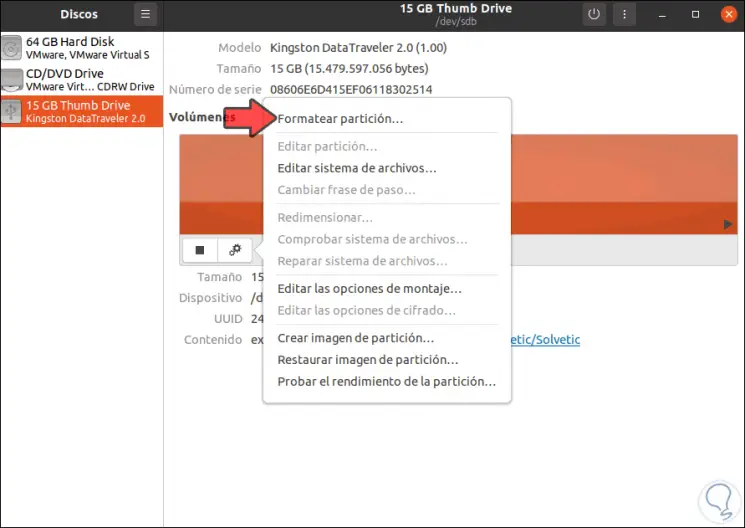
Step 21
In the next window we assign a name and activate the box "For use with Windows (NTFS)":
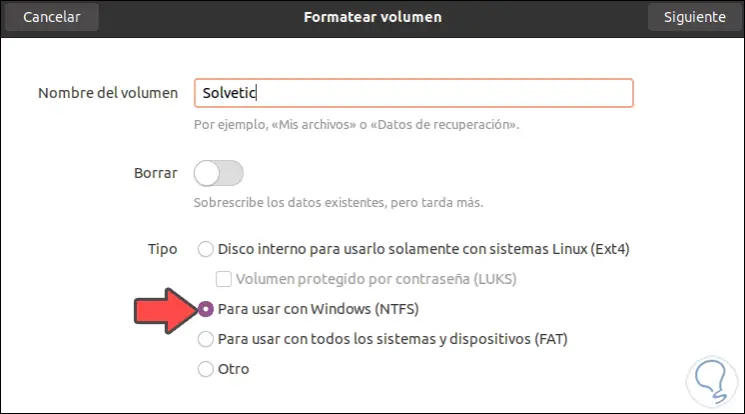
Step 22
Click Next and we receive the following warning. We click on "Format" to go to the USB format with NTFS:
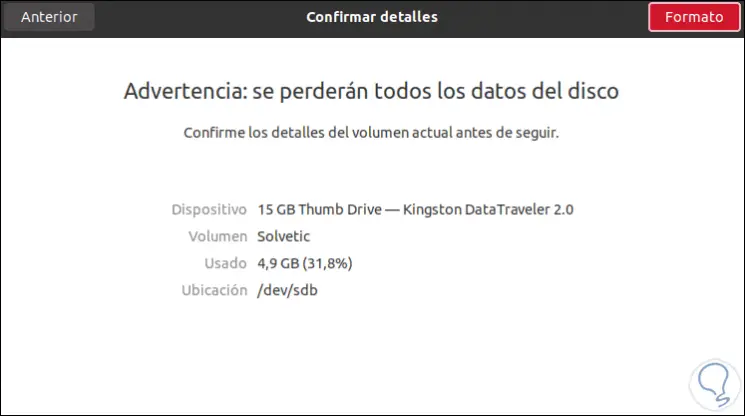
Step 23
Here we will see the process.
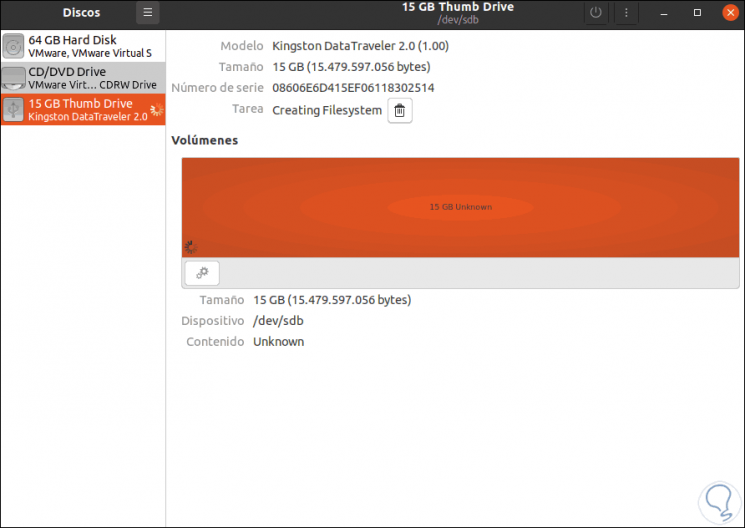
Step 24
At the end we will see the following:
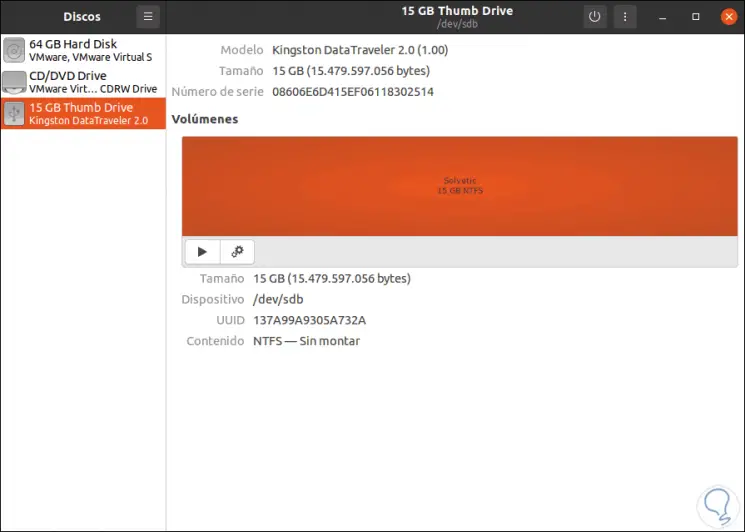
Step 25
Let's go back to WoeUSB and when selecting the ISO image and the USB, the process of creating the bootable USB of Windows 10 will take place:
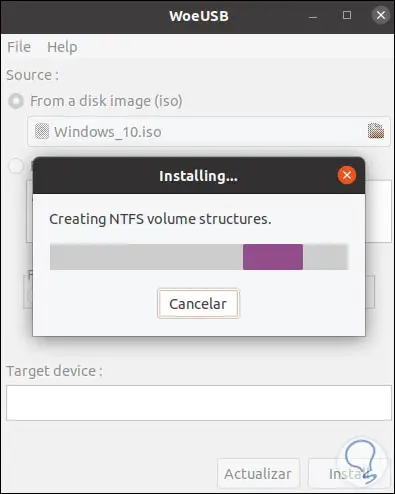
Step 26
We can see that the USB is assigned the new name:
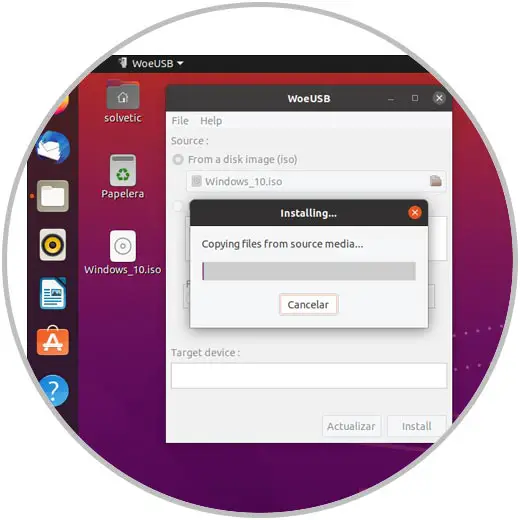
Step 27
After this, the process will come to an end and we can access the content of the USB where we see the Windows 10 installation files:
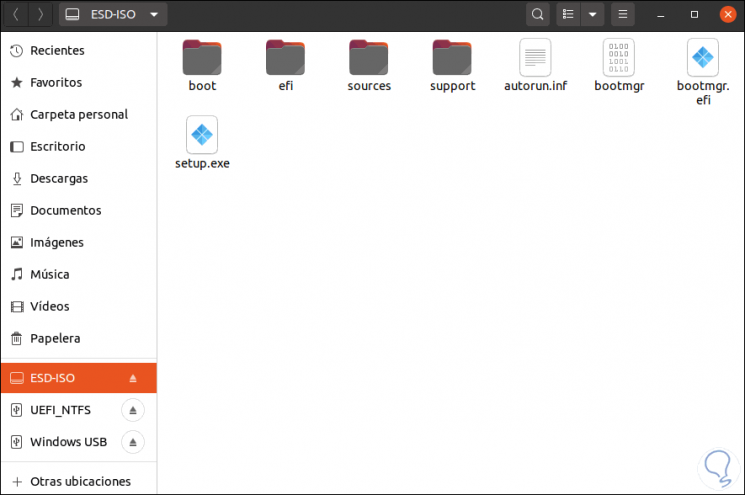
Note
In case of seeing the error of "Not responding" of WoeUSB, we can force the expulsion without problem.
Thanks to WoeUSB it is possible to create a bootable USB in Linux.