Word is optimized for writing academic papers and essays. It is therefore not surprising that you can kill two birds with one stone when it comes to quotes. When inserting a quotation, Word automatically creates the correct reference in the bibliography. This saves you valuable time when writing your texts. In addition to this practical function, some of the best-known and most important citation styles are already integrated in Word. This also means that work is made enormously easier and that the quotation look is consistent. We will show you how you can create sources and insert quotations from them into your body text.
Note: Up to version Word 2016 you will find the functions described in the " References " tab . In newer versions under " References ".
Set the citation style
Depending on which subject area you are writing your text for, it is common to use different citation styles. For the humanities and social sciences, these are usually APA or MLA, for economics, for example, Harvard. However, there are also differences here, depending on the lecturer and university. You will usually find the required citation style in the specifications of your term paper or thesis..
Click the References tab . In the " Citations and Bibliography " group next to " Style " you can select the citation style you want to use for your citations from the drop-down menu .
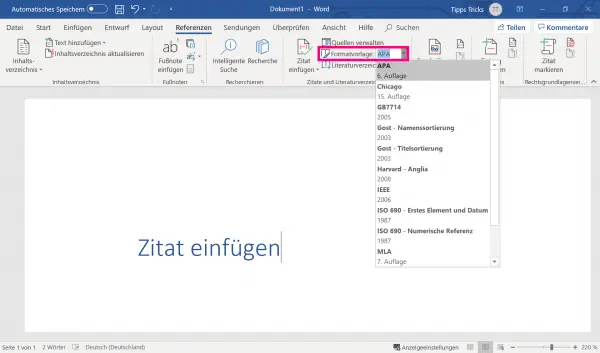
Important: Once you have decided on a style, you should keep it and work consistently in the document..
Create a new source
1st step:
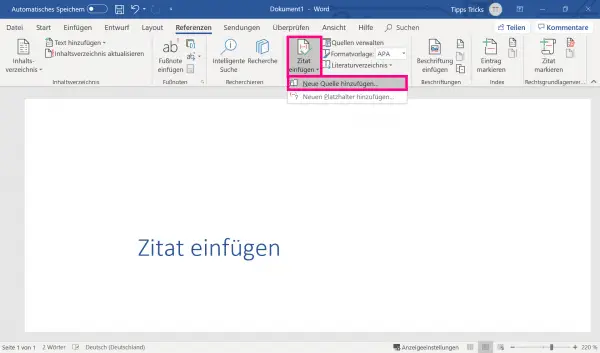 The first way to insert a quote is to create the associated source. Switch to the " References " tab . In the "Citations and Bibliography " section, click on " Insert Quote " and then on " Add New Source ".
The first way to insert a quote is to create the associated source. Switch to the " References " tab . In the "Citations and Bibliography " section, click on " Insert Quote " and then on " Add New Source ".